Connecting your Garmin watch to a Wi-Fi network is essential to making the most of its features. Whether you want to get the latest software updates, sync your data with Garmin Connect, or even listen to music on Spotify offline, Wi-Fi is key. Fortunately, connecting your Garmin watch to a Wi-Fi network is a fairly simple process. You can do this through the Garmin Connect app on your smartphone or directly on the watch itself.
In this tutorial, we’ll show you how to connect your Garmin watch to a Wi-Fi network in two ways: through the Garmin Connect app and directly on the device itself. We will also provide troubleshooting tips to resolve connectivity issues.
Requirements:
To connect to Wi-Fi, your Garmin watch must meet the following requirements:
- Wi-Fi network frequency: 2.4GHz
- Wi-Fi network security: WPA or WPA2 (or no password)
- Wi-Fi network password: minimum 8 characters
- The Wi-Fi network cannot have a captive portal (browser login screen)
Steps to Connect Garmin to Wi-Fi Network
There are two ways to add a new Wi-Fi network to your Garmin watch:
Method 1: Through Garmin Connect
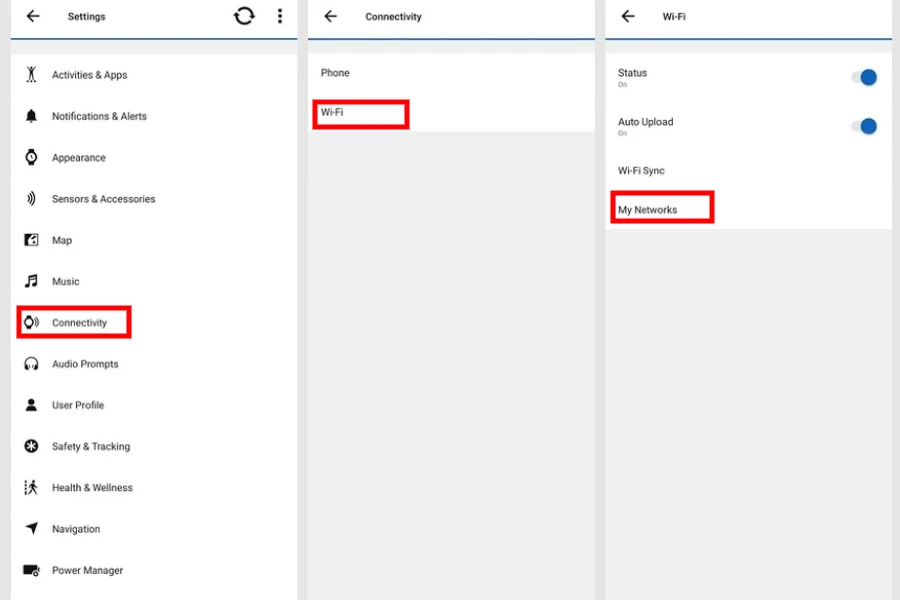
- Open the Garmin Connect app on your smartphone.
- Tap “More” and select “Garmin Devices“.
- Select the watch you want to connect.
- Tap “Connectivity” (or “General“) and then “WiFi“.
- Tap “My network” and then “Add network“.
- Select the Wi-Fi network you want to connect to and enter the password.
- Tap “To connect“.
Method 2: Via Garmin smartwatch

- On your watch’s home screen, press and hold the “Up/Menu“.
- Select “Connectivity” and then “WiFi“.
- Make sure the “Status” is activated.
- Tap “My networks” and then “Add network“.
- Select the Wi-Fi network you want to connect to and enter the password.
- Tap “To connect“.
Tip: If you’re connecting your watch to a Wi-Fi network with a complex password, use the “Instant Keyboard” in the Garmin Connect app to make typing easier.
By following these steps, you should be able to connect your Garmin watch to your desired Wi-Fi network and enjoy all the features and updates it offers.
Problems solution
Connecting your Garmin watch to a Wi-Fi network is crucial to getting the most out of your experience. This allows you to:
- Get the latest updates: Get bug fixes, new features, and performance optimizations right on your watch.
- Sync your data: Automatically transfer your workouts, activities, and other data to Garmin Connect.
- Access Spotify: Listen to your favorite music offline, without needing your smartphone.
- Download apps and widgets: Personalize your watch with new features and functionality.
Common problems and solutions
1. The watch cannot find the Wi-Fi network:
- Make sure Wi-Fi is turned on on your watch.
- Make sure the network name (SSID) and password are correct.
- Restart your watch and Wi-Fi router.
- Move the watch closer to the Wi-Fi router.
- Try connecting your watch to a different Wi-Fi network.
2. The watch connects to the Wi-Fi network but cannot connect to the internet:
- Make sure your Wi-Fi router is connected to the internet.
- Check that the date and time on your watch are correct.
- Reset your watch’s network settings.
3. The watch connects to the Wi-Fi network, but the connection is slow or unstable:
- Move the watch closer to the Wi-Fi router.
- Try using a different Wi-Fi channel.
- Disable other devices that are using the same Wi-Fi network.
4. The watch does not connect to Wi-Fi networks with a captive portal:
- Garmin does not support captive portal Wi-Fi networks. To connect to this type of network, you will need to use a smartphone or other device.
Additional Tips:
- Make sure your watch’s firmware is up to date.
- Disable Bluetooth on your watch to avoid interference.
- If you are still having problems, contact Garmin technical support.
If you’re still having trouble, contact Garmin support for help.



