Formatting your Moto G84 5G may be necessary in several situations, such as to fix performance problems, remove viruses or malware, or simply erase all your data and start from scratch. This complete tutorial will show you step by step how to format your Moto G84 5G in two ways: through the settings menu and Recovery Mode.
Before starting the formatting process, it is crucial to back up all your important data, such as contacts, photos, videos, and documents. You can do this using Google Drive Google Photos or transferring the data to a computer/notebook via USB.
To ensure that the formatting process goes smoothly, check that your Motorola Moto G84 is running battery charge suitable or connected to the charger. Also, make sure you remember the login and password for your Google account associated with the device, as this will be required after formatting.
Attention: formatting will erase all data from your Moto G84 5G, including, photos, videos, documents, music, etc.
Format Motorola Moto G84 5G through Recovery Mode
This option is more complex and should only be used if you cannot access the settings menu on your Moto G84 5G. Remember to make a backup of your data before proceeding, as all your files will be erased during the process.
Step 1: Turn off your Moto G84 5G normally. Then press and hold the Volume Down button and the Power button together.
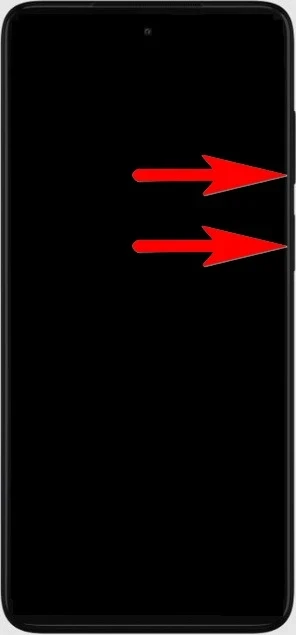
Step 2: Keep both buttons pressed until you enter the recovery mode screen. On this screen, select the option “RECOVERY MODE” with the Volume button and confirm by pressing the Power button.
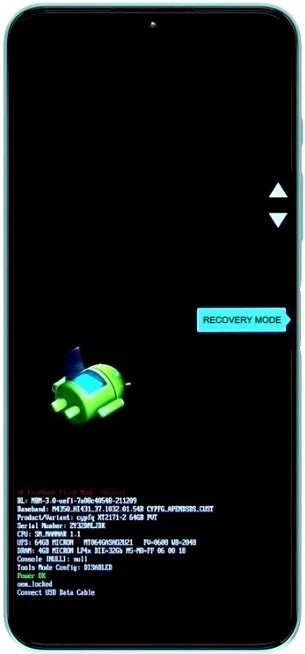
Step 3: On the next screen you will see a robot with the description “No command”. Here, press and hold the Power button and tap the Volume Up button.
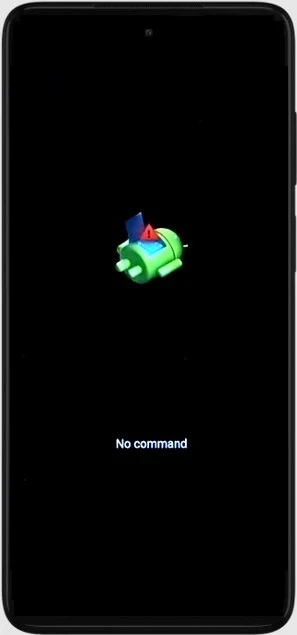
Step 4: On the recovery menu screen, select the option “Wipe data/factory reset”. Then confirm with the On/Off button.
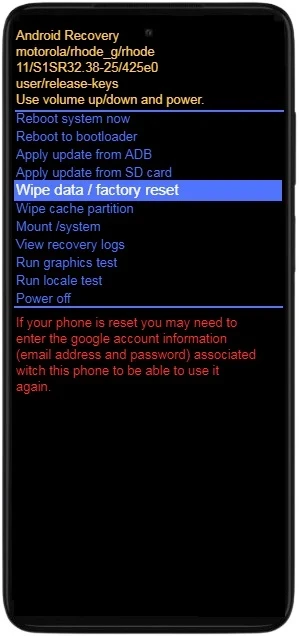
Step 5: Now you must select the option “Factory data reset” as in the image below. Once done, press the Power button to confirm.
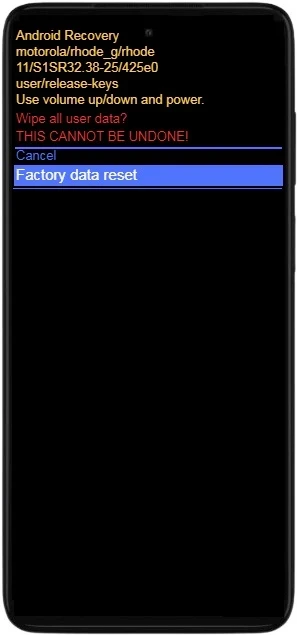
Step 6: Finally, select the option “Reboot system now” and confirm again with the On/Off button.
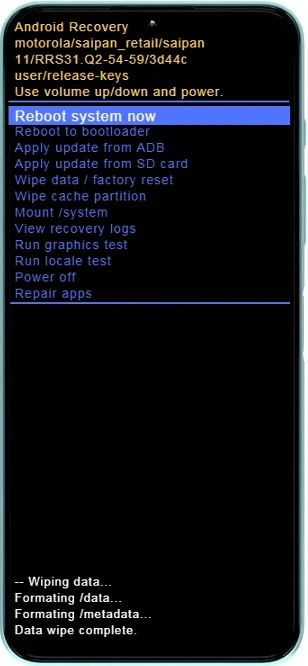
After the format is completed successfully, the device will restart and show the initial setup screen, similar to the first time you set up the Moto G84 5G. Follow the onscreen instructions to set up your preferences, Google account, and restore data from backup, if applicable.
Format the Motorola Moto G84 5G through the settings menu
This option is the simplest and can be done directly on your Moto G84 5G, without the need to use a computer. However, it is important to make a complete backup of your data before proceeding, as all your files will be erased during the process.
Step 1: Go to the “settings” on your Moto G84 5G. To do this, tap the gear icon.
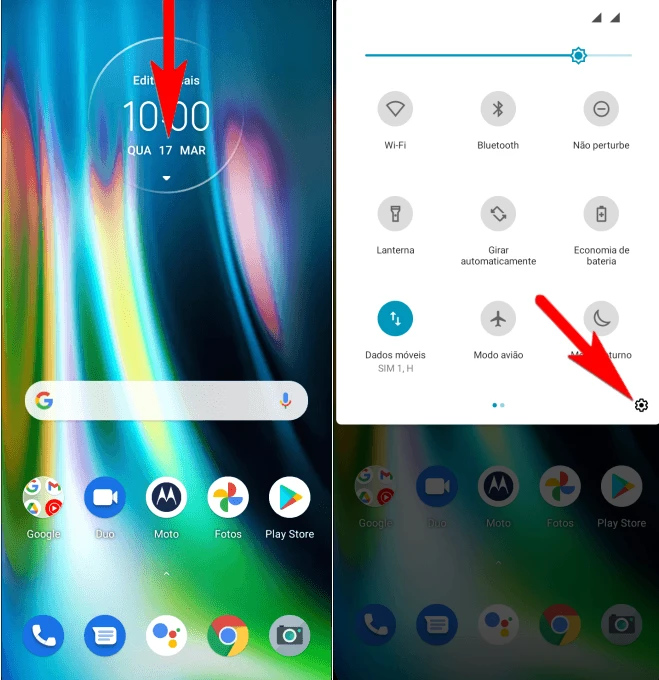
Step 2: On the settings screen, find and tap the “System“.
Step 3: In the system section, tap “Advanced” to access more advanced settings options.
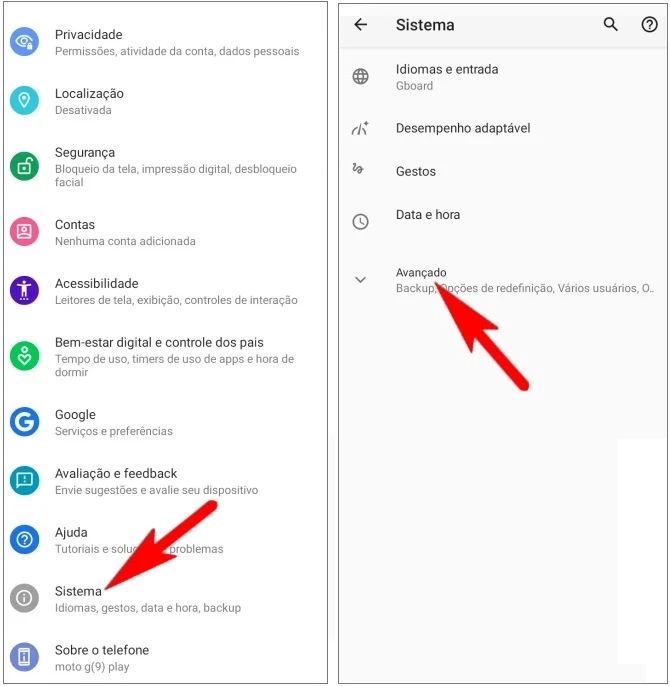
Step 4: On the next screen, find and tap the “Reset Options“.
Step 5: Under reset options, tap “Erase all data (factory reset)“. If prompted, enter the PIN you set up.
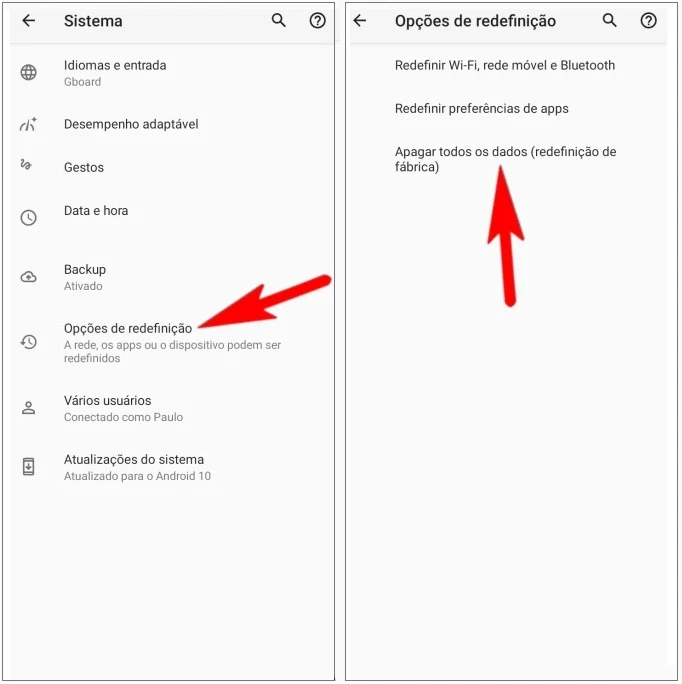
Step 6: Tap “Erase all data” to confirm the formatting.
Step 7: Again, tap the “Erase all data” to complete.
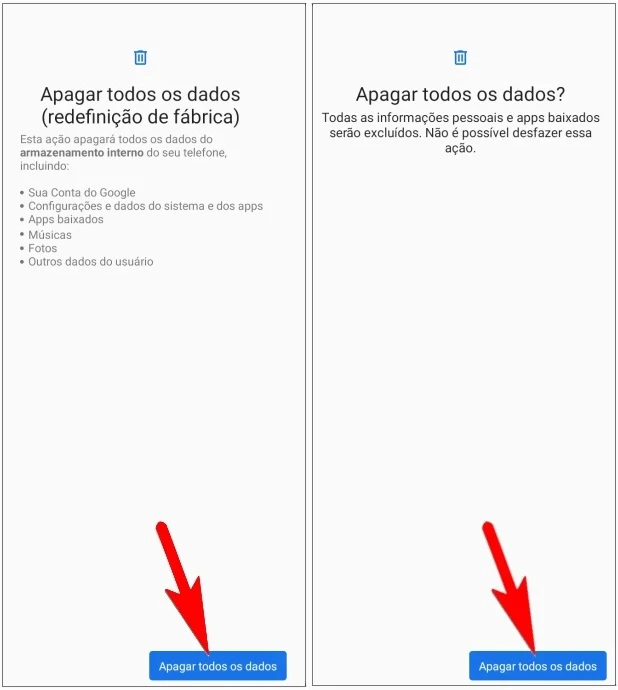
By following the steps in this guide, you will be able to format your Moto G84 5G safely and effectively. Remember that formatting is an irreversible process, so make sure you want to erase all your data before starting the process.



