The Meta Quest 3 is the latest generation of standalone virtual reality headsets from Meta. With its high-resolution display, enhanced hand tracking, and growing library of games and apps, Meta Quest 3 delivers an immersive and accessible virtual reality experience.
This step-by-step guide will walk you through the process of setting up your Meta Quest 3 and using it to play games, watch movies, and explore the virtual world.
We’ll start with the basics, like downloading the Meta Quest app and connecting the headset to your smartphone. Then we’ll show you how to create a Guardian Boundary, pair the controllers, and adjust your headset settings.
After setting up your Meta Quest 3, you’re ready to start exploring the virtual world. We’ll show you how to navigate the user interface, download apps, and adjust settings for a personalized experience.
We’ll also provide tips for beginners like avoiding nausea, moving safely, and caring for your headset. So what are you waiting for? Start reading this tutorial and get ready for an exciting virtual reality adventure!
How to configure Meta Quest 3?
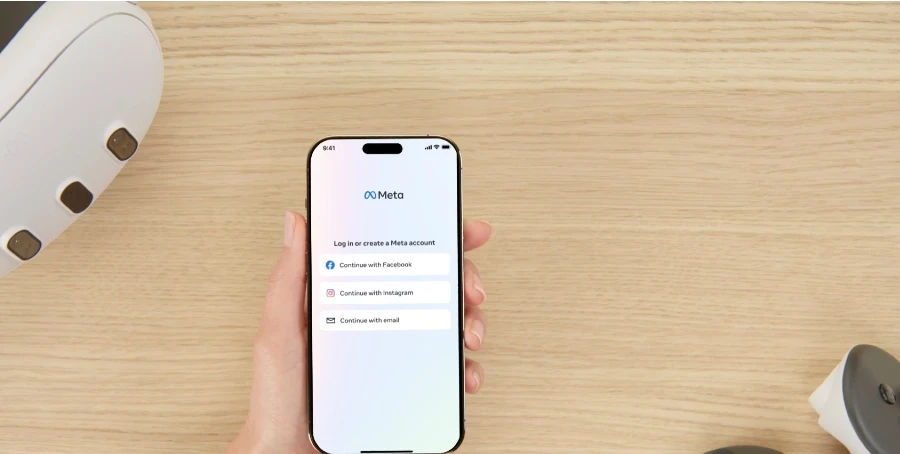
Meta Quest 3 is a standalone virtual reality (VR) headset that delivers an immersive experience in games, apps, and more. If you’re new to the world of VR, this comprehensive guide will help you set up and use your Meta Quest 3 for the first time.
Follow the steps below to configure your device:
- Access App Store (iOS) or Google Play Store (Android) and download the Meta Quest app.
- If you don’t have a Meta account, create one using the app.
- Turn on the headset and follow the instructions in the app to connect it to your smartphone via Wi-Fi.
- If necessary, update the headset firmware to the latest version.
- The guardian boundary defines the safe area within which you can move while wearing the headset. Set it carefully to avoid tripping over furniture or other objects.
- Turn on the controllers and follow the in-app instructions to pair them with the headset.
How to use Meta Quest 3?

Meta Quest 3 is a standalone virtual reality (VR) headset that delivers an immersive experience in games, apps, and more. If you’re new to the world of VR, this comprehensive guide will help you set up and use your Meta Quest 3 for the first time.
See several tips below on how to correctly use your device:
Navigating the interface:
- Use Touch controls to navigate the user interface.
- Button “A” is used to confirm selections, while button “B” is used to cancel.
- You can use the joystick to move and the touchpad to interact with objects.
- The “Oculus” button opens the main menu where you can find settings, apps and games.
Downloading apps and games:
- Access the Meta Quest store to download apps and games.
- You can use search to find specific titles or browse categories.
- To download an application or game, simply select it and press the “A” button.
Playing games:
- To play a game, simply select it from the library and press the “A” button.
- Use Touch controls to control the game.
- Most games offer tutorials that will help you learn how to play.
Adjusting the settings:
- You can adjust various headset settings, such as volume, screen brightness, and hand tracking, in the settings menu.
- To access the settings menu, press the “Oculus” button and select “Settings”.
With these tips, you’ll be ready to make the most of your Meta Quest 3.
Troubleshooting for the Meta Quest 3 headset

Although the Meta Quest 3 is an easy device to set up and use, some problems may arise during the process. This section will help you troubleshoot common issues you may encounter when setting up and using your Meta Quest 3.
Problem: The headset does not turn on.
Solution:
- Make sure your headset is charged.
- Press and hold the power button for 10 seconds.
- Try restarting the headset.
Problem: The Meta Quest app cannot find the headset.
Solution:
- Make sure your headset and smartphone are connected to the same Wi-Fi network.
- Restart your headset and smartphone.
Problem: Headset or controller tracking is unstable.
Solution:
- Make sure the environment is well-lit.
- Remove any obstructions between the headset and the controllers.
- Restart the headset.
Problem: The audio is distorted or clipped.
Solution:
- Adjust the headset volume.
- Check that the headphones are connected correctly.
- Restart the headset.
Problem: The screen is blurry or incorrectly focused.
Solution:
- Adjust the IPD (interpupillary distance) of the headset.
- Clean the headset lenses.
- Restart the headset.
Problem: I can’t download apps from the Oculus store.
Solution:
- Check if the headset is connected to the internet.
- Restart the headset.
Other problems:
- If you are experiencing other problems, please consult your Meta Quest 3 user manual or contact Meta support.



