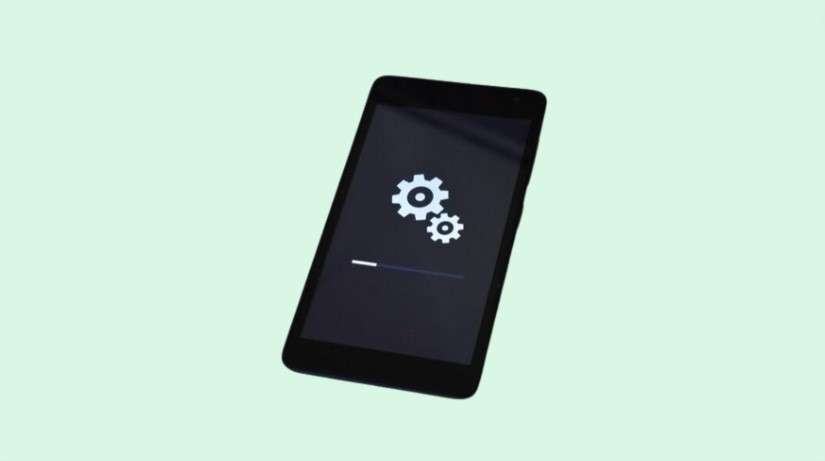Samsung Smart Switch is a highly useful program offered by Samsung, available for both PC and Mac computers. This software allows you to transfer contacts, photos, music, videos, messages, notes, calendars, and more between Samsung devices and other smartphone brands.
To update Samsung software using Samsung Smart Switch, you need to first install this program on your computer.
Update Samsung Software Via Samsung Smart Switch (Step by Step):
Here are some simplified steps to use Samsung Smart Switch for updating your Samsung device:
1. Download and install the Samsung Smart Switch software.
2. Double-click on the Samsung Smart Switch shortcut to launch the software.
3. Use the device’s USB cable to connect your Samsung device to the computer.
4. If a pop-up appears on your Samsung device screen, tap on “Allow”.
5. Samsung Smart Switch will now recognize your connected device and check for any available software updates.
6. To install any available updates, click on “Update”.
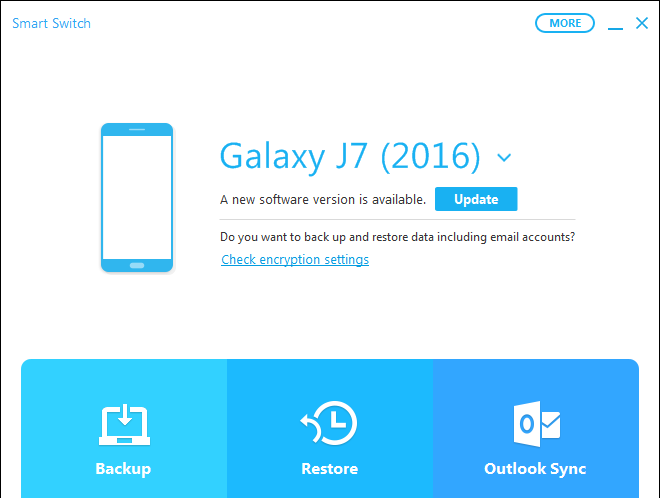
7. A description of the new software update will be displayed before you proceed with the installation. To continue, click on
8. A description of the new software update will be displayed before you proceed with the installation. To continue, click on “Continue”.
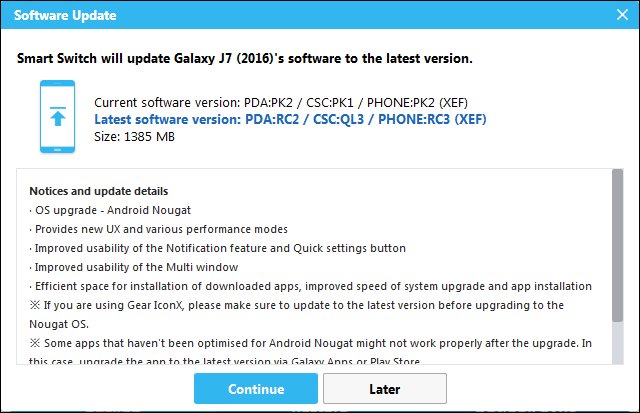
9. In the new window, you’ll see a list of general warnings and notes. Ensure you’ve read and understood them, then click on “All confirmed”.
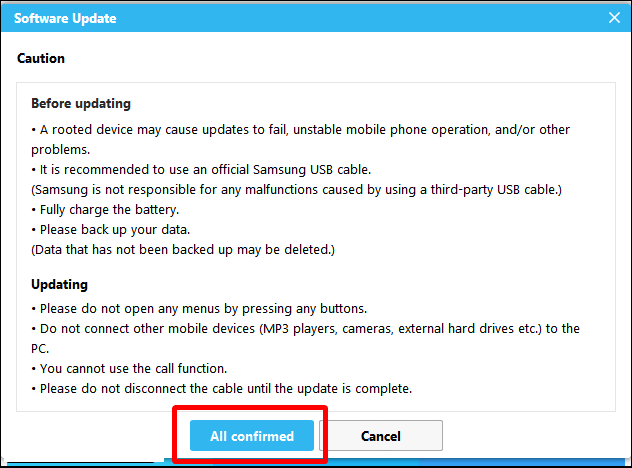
10.Samsung Smart Switch will start downloading the new update on your computer, So be patient.
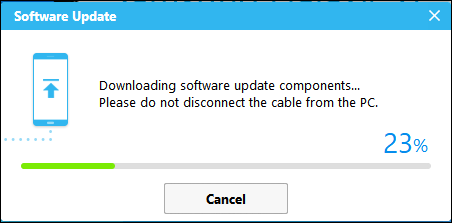
11. The software update will start automatically after the download process is complete.
12. Click on “Yes” to allow Smart Switch to install the software update on your Samsung device.
13. Your Samsung device will reboot into Download Mode, and the installation process will begin.
14. Once the installation is complete, your Samsung device will restart, and you may disconnect it from your computer.
15. Wait for your Samsung device to fully power on and initialize.
Done! Your Samsung device is now updated and ready for use. You can start using and customizing it according to your preferences.