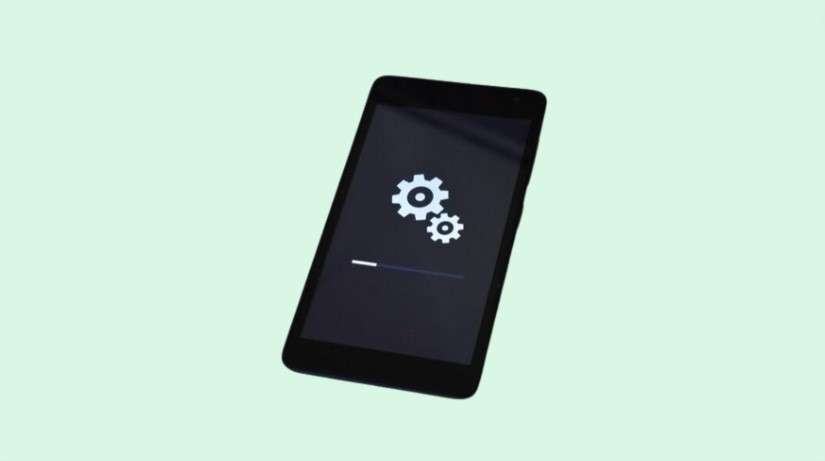Is your phone frozen on the Samsung logo after an update? Or perhaps, dealing with persistent boot loop issues? If these issues sound familiar, your Samsung phone likely needs an update to the newest Android version. This guide will walk you through the process of manually upgrading your firmware using Samsung Kies, a reliable method to restore your Android device to its default settings.
Furthermore, a firmware upgrade can significantly improve your device’s compatibility with new applications. It can also be an effective solution for battery drain problems. If you haven’t received the official OTA update from Samsung yet, don’t worry. You can manually prompt a firmware update using the Samsung Kies tool.
What is Samsung Kies?
Kies is an official Samsung software designed to facilitate communication between Samsung phones and computers. It serves as a comprehensive management tool, enabling the transfer of photos, videos, music, podcasts, contacts, and calendar events between your PC and mobile device.
Additionally, Kies allows for synchronization of phone contacts with various accounts, including Google, Yahoo, and Outlook. It’s compatible with both 32-bit and 64-bit architectures of Windows and Mac OS.
Samsung Kies Features
- Import and Export
- Update Firmware
- Sync Samsung contacts
- Backup and Restore
- Built-In Video Conversion
Steps to Upgrade Firmware using Samsung Kies
Here is a straightforward, step-by-step guide to updating your Samsung Firmware.
Disclaimer
Please adhere to the instructions provided; any deviations may cause issues. Note that we at Droid Thunder are not responsible for any resultant damage.
Pre-requisites
- Ensure access to a PC (Windows or Mac-based) with an Internet connection.
- Charge your mobile device to at least 50% battery level.
- Temporarily disable any Antivirus software and Firewall on your PC.
Downloads
Step 1: Install Samsung USB Driver on Your PC
Begin by downloading and installing the latest Android USB drivers on your Windows or Mac OS. This step is essential for your PC to recognize your mobile device when it is connected using a USB data cable.
Here’s a handy guide on how to download and install Samsung USB drivers:
Step 2: Launch the Samsung Kies Software
- Download and install the Samsung Kies tool on your PC.
- Keep in mind that there are two versions of Kies available:
- Kies 3 supports Galaxy devices running Android 4.3 or later.
- Kies 2.6 supports phones with Android versions older than 4.3.
- Download the appropriate Kies version according to your Android device’s operating system.
- After installation is complete, locate and double-click the
Kies.exefile to launch the software.
Step 3: Connect Your Samsung Phone to PC
With a standard USB data cable, establish a connection between your Android device and the computer.
Step 4: Backup Your Android Phone
- Once connected, the Samsung Kies software will automatically detect your phone. Before proceeding with the update, it’s strongly recommended to create a backup of your device data to avoid any data loss.
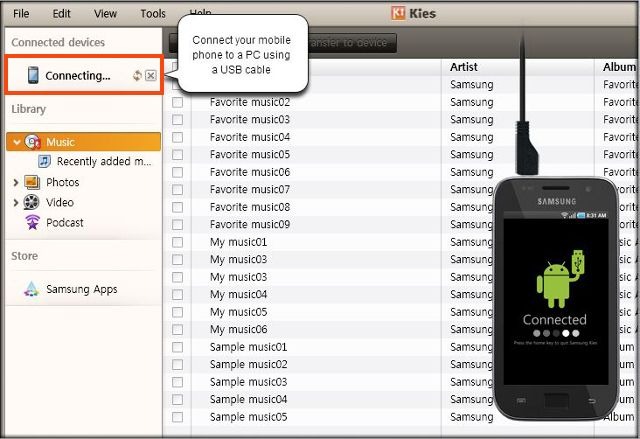
- Your device’s name and model number will appear on the left under the “Connected Devices” section.
- Next, simply click on the displayed model name of your connected device.
- This action will reveal a comprehensive view of your phone data, including contacts, photos, videos, music files and so on.
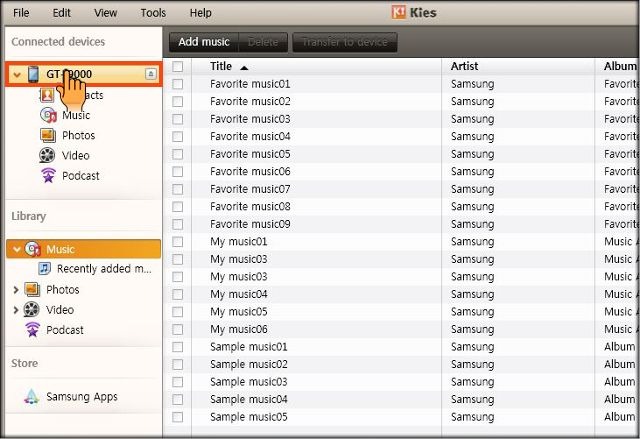
- At this stage, transfer all essential files from your phone to your PC. Creating a backup is crucial since all data will be erased during the firmware update process.
Step 5: Start the Samsung Firmware Upgrade Process
- Once you’ve successfully backed up your data, you may see a notification prompting you to upgrade your phone.
- If you don’t receive any such notification, navigate to the “Basic Information/Tools” tab.
- Follow the on-screen instructions, and click on the “Firmware Upgrade” button to start the process.
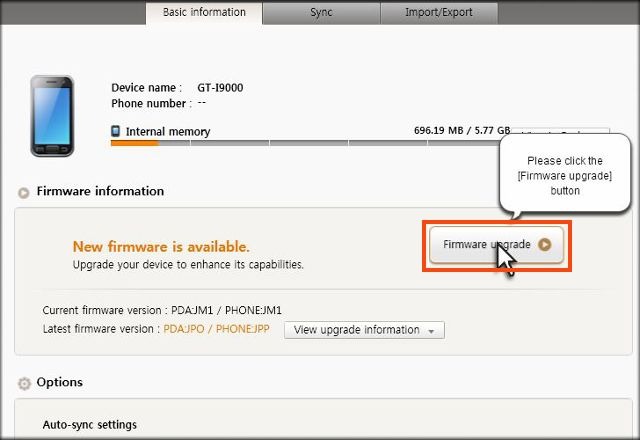
The Samsung software update process will now begin. Please exercise patience while the update is in progress and wait until it is completed.
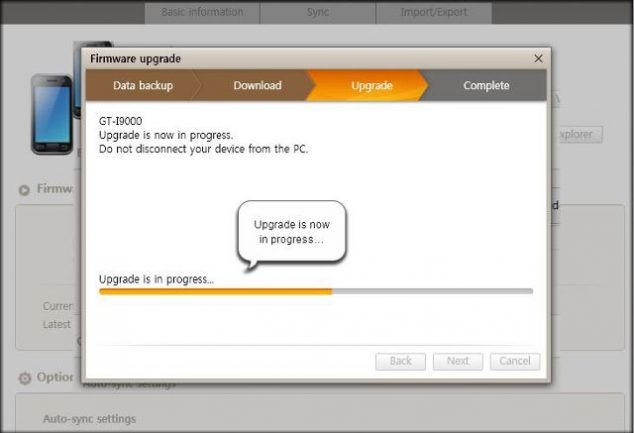
- Above all, ensure that your phone remains connected to the PC throughout the process.
- Prematurely unplugging the phone or closing the Odin tool while flashing is ongoing could potentially cause undesirable results.
Step 6: Conclude the Software Update Process
- After the firmware upgrade is done, confirm its completion by clicking on the “OK” button.
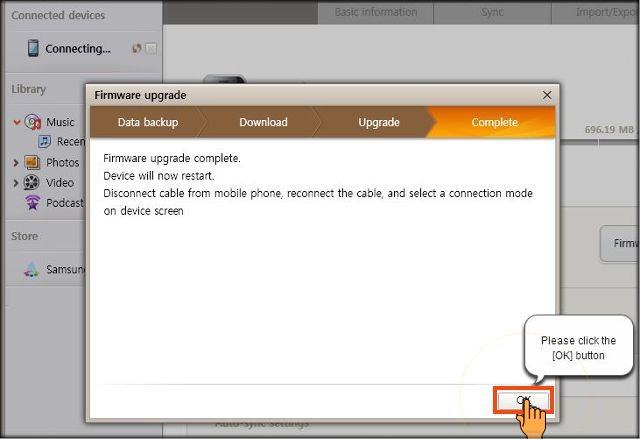
Follow the above steps to successfully upgrade your firmware using the Samsung Kies tool. Once the process is complete, your phone will reboot automatically. You can now safely disconnect your device from the PC.
However, if the process fails at any point, it’s recommended to close everything, re-connect your device to the PC, and repeat the process from the beginning.
Conclusion
And that’s it! This is how you can upgrade the Samsung firmware using the Kies Tool. If you encounter any issues or have difficulty understanding any step in this process, don’t hesitate to reach out in the comments below. We’re here to help. Thank you!