Command Prompt in Windows 10 and 11 may seem like an old-fashioned tool at first glance, but it remains a powerful and highly useful tool for performing a variety of tasks in the operating system. With the right commands, it is possible to perform operations that are not so simple to perform just using the mouse.
Command Prompt is a powerful tool that can be used to perform a wide variety of tasks in Windows. While it’s not as commonly used as it once was, it’s still a valuable tool to know how to use. In this tutorial, we’ll explore how to access the command prompt, its basic syntax, and some of the most useful and lesser-known commands.
How to access Command Prompt?
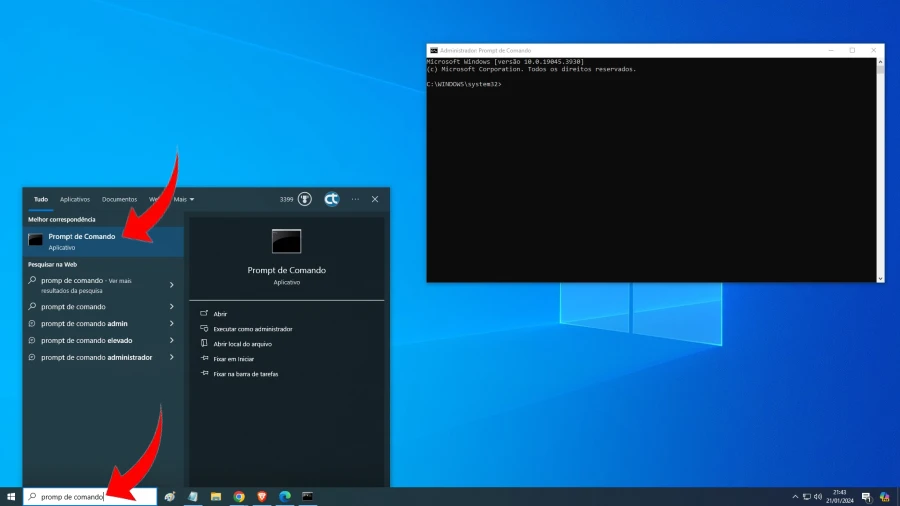
There are two main ways to access the command prompt:
- Using Windows Search: Just type “Command Prompt” in the Windows search bar and select the corresponding result.
- Through the Run terminal: Press the Windows + R keys to open the Run terminal, type “CMD” and press Enter.
In some cases, you may need to run the command prompt as an administrator to use certain commands. To do this, right-click on the CMD icon and select “Run as administrator”.
How to use Command Prompt?
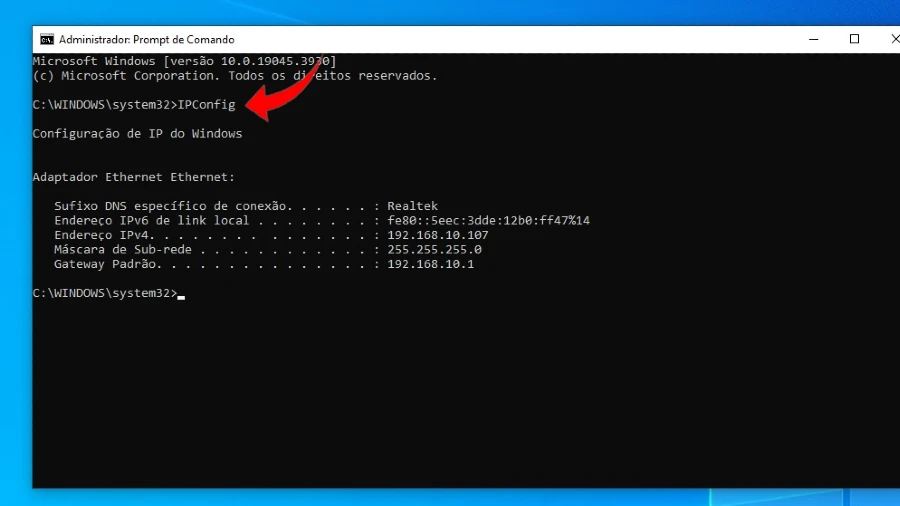
If you’re used to visual interfaces like those on Windows or macOS, you might find the Command Prompt a little intimidating. However, it is a powerful tool when mastered. By typing commands with correct spelling, proper syntax, and use of special characters, you can perform a series of operations.
For help on available commands, type “Help”. Additionally, the “command /?” provides detailed information about a specific command.
Most used and least known commands in Command Prompt
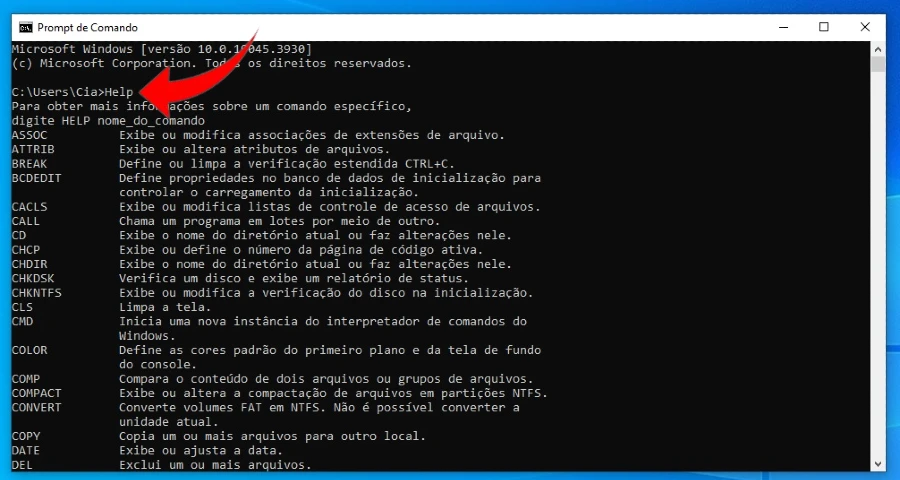
Here are some of the most useful Command Prompt commands:
- Help: lists all available commands.
- TRACERT: tracks your PC’s Internet traffic.
- IPConfig: provides detailed information about your PC’s network configuration.
- Ping: checks connectivity to a remote server.
- Chkdsk: checks the chosen drive for errors.
- SFC: system file checker, used to check and repair Windows system files.
- Cls: clears the command prompt screen.
- Say: lists all files and folders within the current folder.
- Netstat: displays information about existing connections on your PC.
- Exit: closes the command prompt.
- Tasklist: provides information about all tasks running in Windows.
- Shutdown: Turn off the PC.
Lesser known but still valuable commands:
Here are some command prompt commands that are not as well known but can still be useful:
- Ipconfig /flushdns: Clears your computer’s DNS cache.
- Associate: assigns file associations to specific file types.
- Cipher: encrypts or decrypts files.
- Finger: obtains information about users on a remote computer.
- Deltree: Deletes a directory and all files and subdirectories in it.
- Telnet: connects to a remote computer.
- &: executes two commands simultaneously.
- | clip: Copies the output of a command to the clipboard.
- nslookup: resolves the IP address of a domain name.
Some additional tricks:
Here are some additional tricks you can use with Command Prompt:
- Function keys: Function (F) keys can be used to perform specific actions in the Command Prompt.
- DriverQuery: displays a list of all drivers installed on your computer.
- Change CMD color: changes the color of the command prompt text.
- Compare files: Compare two versions of a file.
Command Prompt is a powerful tool that can be used to perform a wide variety of tasks in Windows. By learning how to use the Command Prompt, you can become a more proficient Windows user.



