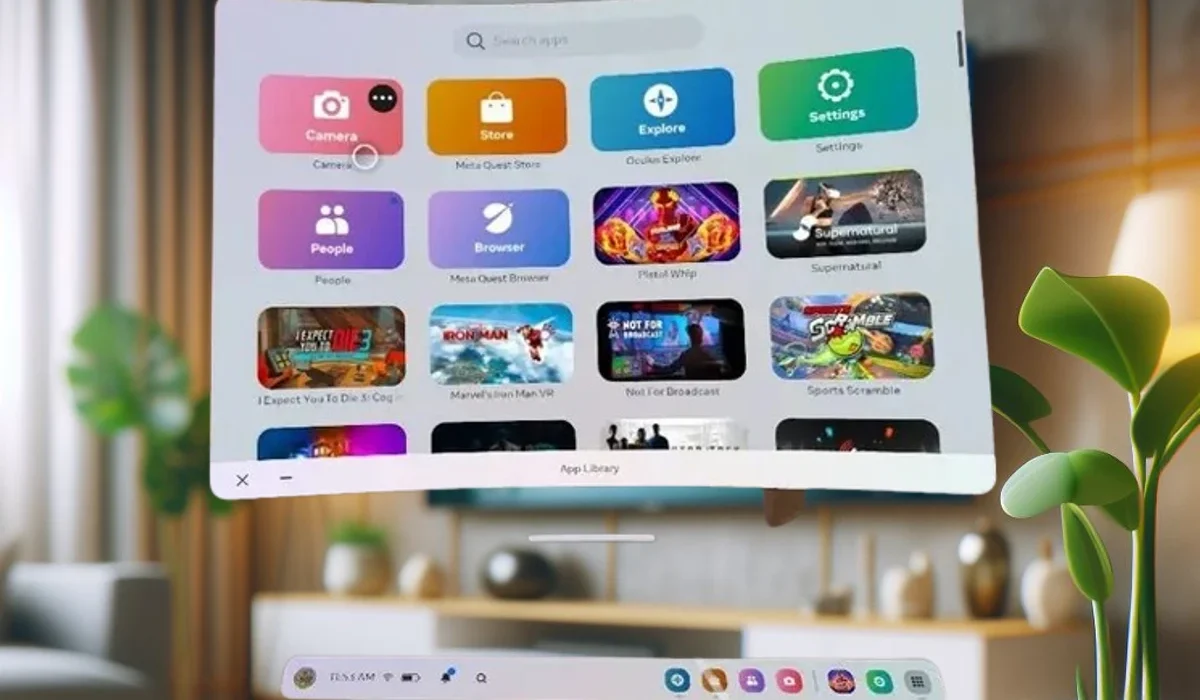Virtual Reality (VR) has brought with it a new way to experience games, video content, and immersive interactions. However, as we delve into virtual worlds, we often find ourselves on a lonely journey, leaving those around us shut out of the experience. Fortunately, with technological advancements and innovative features, it’s now possible to share this immersion with friends and family by streaming Meta Quest 3 to a TV or other compatible devices.
The Meta Quest 3, also known as the Quest 2 or Quest Pro, offers a simple solution to this issue through its ability to cast to Chromecast-enabled televisions. This feature allows you to share what you’re seeing and experiencing in your headset with others around you, making the VR experience more social and inclusive.
In this article, we’ll show you how to use each of these methods to cast Meta Quest 3 on a TV.
Steps to cast from Meta Quest 3 to a TV

There are three ways to do this, using Chromecast, the Oculus app, or a USB-C to HDMI cable. Below, we’ll explain each method in more detail, so you can choose the one that best suits your needs.
1. Using Chromecast to stream from Meta Quest 3
Chromecast is an easy way to cast content from your device to your TV. If your TV has Chromecast built-in or you have an external Chromecast device, you can use it to stream Meta Quest 3.
Requirements:
- A TV with Chromecast built-in or an external Chromecast device.
- Meta Quest 3 and TV must be connected to the same Wi-Fi network.
Steps:
- In Meta Quest 3, open the sharing panel.
- Select “Broadcast”.
- Select your TV or Chromecast device from the list.
- The Meta Quest 3 screen will be displayed on your TV.
2. Using the Oculus app to stream Meta Quest 3
The Oculus mobile app allows you to manage your Meta Quest 3 and can also be used to stream your headset screen to your smartphone. You can then connect your smartphone to your TV using an HDMI or Miracast cable.
Requirements:
- A smartphone with the Oculus app installed.
- Meta Quest 3 and your smartphone must be connected to the same Wi-Fi network.
Steps:
- Open the Oculus app on your smartphone.
- Select the Meta Quest 3 device you want to stream.
- Tap “Cast”.
- The Meta Quest 3 screen will be displayed on your smartphone. You can then connect the smartphone to your TV using an HDMI or Miracast cable.
3. Using a USB-C to HDMI cable
If you have a TV with an HDMI input, you can connect the Meta Quest 3 directly to the TV using a USB-C to HDMI cable.
Requirements:
- A TV with HDMI input.
- A compatible USB-C to HDMI cable.
Steps:
- Connect the USB-C cable to the Meta Quest 3.
- Connect the other end of the cable to the HDMI input on your TV.
- The Meta Quest 3 screen will be displayed on your TV.
Tips
- Make sure your Meta Quest 3 and TV are connected to the same Wi-Fi network for the best streaming experience.
- If you are using Chromecast, the picture quality may be better if you connect the Meta Quest 3 to your TV using an Ethernet cable.
- If you’re using the Oculus mobile app, image quality may be better if you connect your smartphone to your TV using an HDMI cable.
The ability to stream Meta Quest 3 to a TV opens up new possibilities for the Virtual Reality experience, making it more immersive and shareable. Now, you can invite friends and family to join your virtual adventures, sharing exciting moments and creating memories together. With technology advancing and social inclusion a priority, the broadcast of Meta Quest 3 is a significant step towards a more connected and immersive future in virtual reality.