Your computer’s SSD (Solid State Drive) is a crucial component that stores your data and operating system. Like any other component, the SSD can experience problems over time. It is important to periodically check the health of your SSD to ensure it is working properly and prevent data loss.
In this tutorial, we will show you two safe and effective ways to check SSD health in Windows 11: using Windows 11’s built-in scan tool and SSD manufacturer’s tool. Follow the steps outlined in this article to ensure your SSD is working perfectly and your data is safe.
Method 1: Using the Windows 11 Scan Tool
For Windows 11 users, the safest and most effective way to check SSD health is to use the built-in scan tool. This is possible through the SMART (Self-Monitoring, Analysis and Reporting Technology) feature, which is built into SSDs. Follow the steps below:
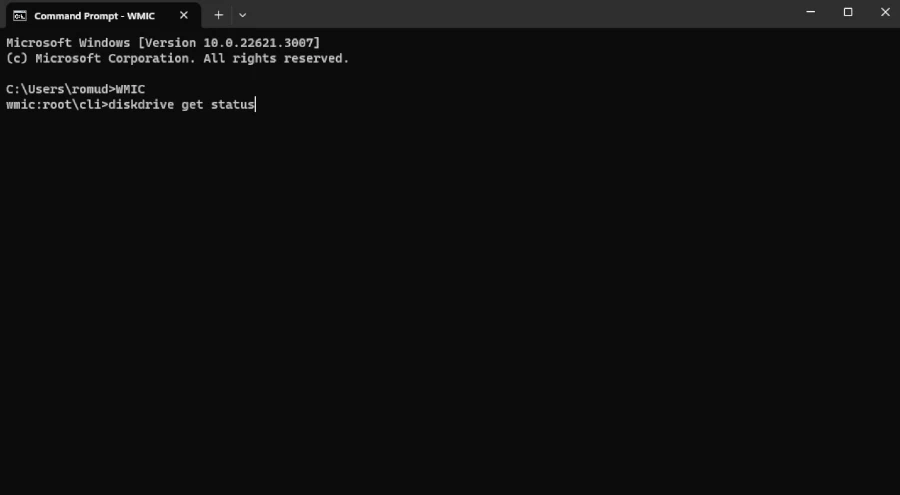
- Click “Search” on the taskbar, type “CMD” or “Command Prompt” and press Enter.
- In the command prompt window, type “WMIC diskdrive get status” and press Enter.
- The result will show the status of your SSD. If it is “OK”, it means the SSD is working fine.
- If it is “Pred Fail”, it indicates that there is a problem with the SSD and you should back up your data immediately.
Method 2: Using the SSD Manufacturer’s Tool
Another safe option is to use the analysis tool provided by your SSD manufacturer. Although a little more involved, this method can offer more detailed reports. Below we provide an example using Seagate’s SeaTools:
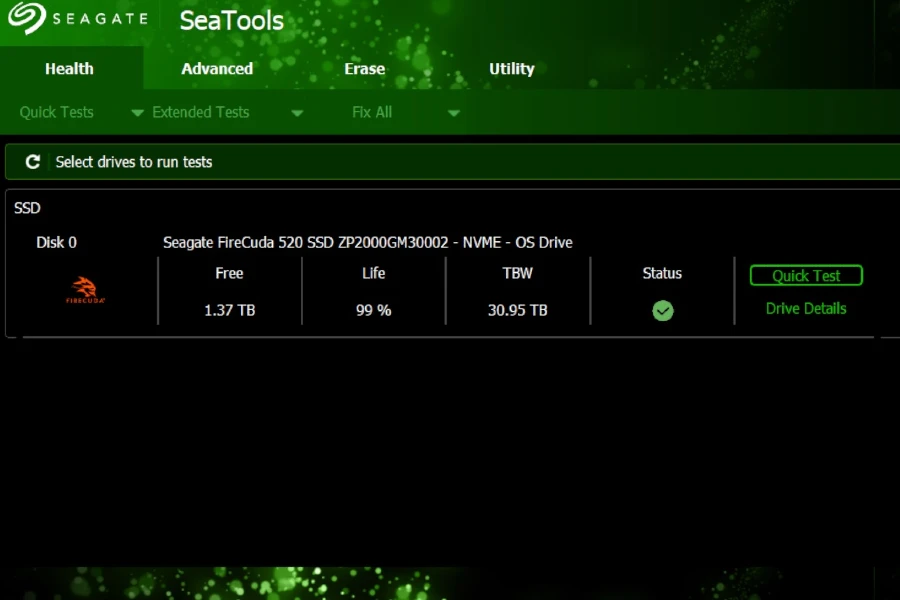
- Visit your SSD manufacturer’s website and download the analysis tool specific to your model.
- Follow the manufacturer’s instructions to run the analysis tool.
- The tool will scan your SSD and provide a detailed report on its health.
Recommendations:
- It is recommended to check the health of your SSD regularly, such as every three months.
- If you notice any problems with your SSD, back up your data immediately and contact the SSD manufacturer or an IT professional for help.
- It’s important to be careful when using third-party tools to check the integrity of your SSD, as some may contain malware.
- Back up your data regularly, even if your SSD is working fine.
If you have questions about how to check the health of your SSD, consult your computer’s manual, contact the SSD manufacturer, or speak to an IT professional.
Checking the integrity of your SSD is an important measure to ensure the security of your data and the proper functioning of your computer. The two ways described in this article are safe and effective to check the health of your SSD in Windows 11.



