Windows 11 has brought a number of improvements and innovative features to the user experience, and the notification center is one of those key elements that keep users informed about relevant activities and updates.
However, there are times when the barrage of notifications can become distracting. Fortunately, the operating system offers robust options to customize and control your notifications according to your needs and preferences. This tutorial will show you how to manage notifications in Windows 11, including how to:
- Disable all notifications
- Disable notifications from specific apps
- Use Do Not Disturb mode
- Prioritize notifications from important apps
How to disable all notifications in Windows 11?
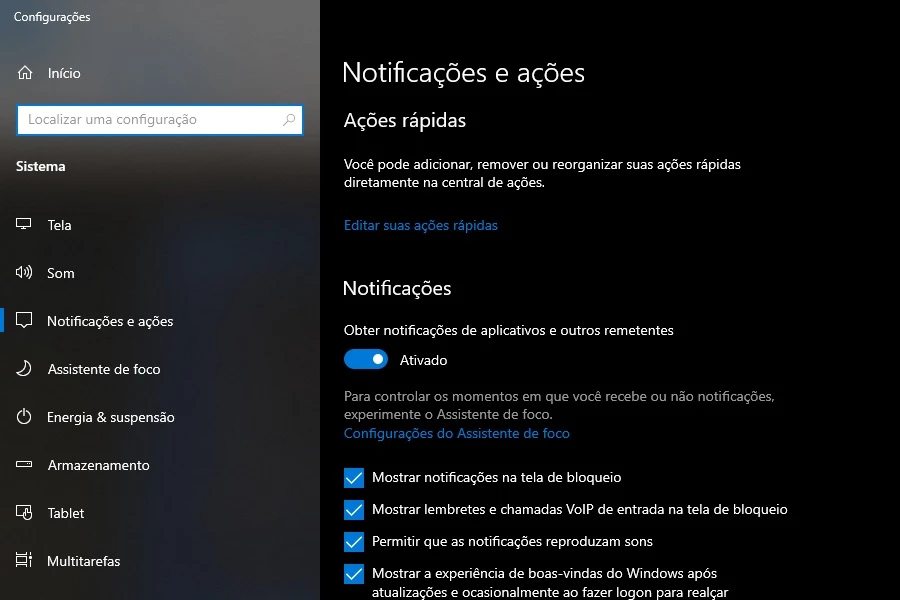
To disable all notifications in Windows 11, follow these steps:
- Open the application settings.
- click in System.
- click in Notifications.
- Disable the option Get notifications from apps and senders.
How to activate Do Not Disturb mode?
Do Not Disturb mode silences all Windows 11 notifications. To enable Do Not Disturb mode, follow these steps:
- Open the application settings.
- click in System.
- click in Notifications.
- Activate the option Do not disturb.
How to disable notifications from specific apps?
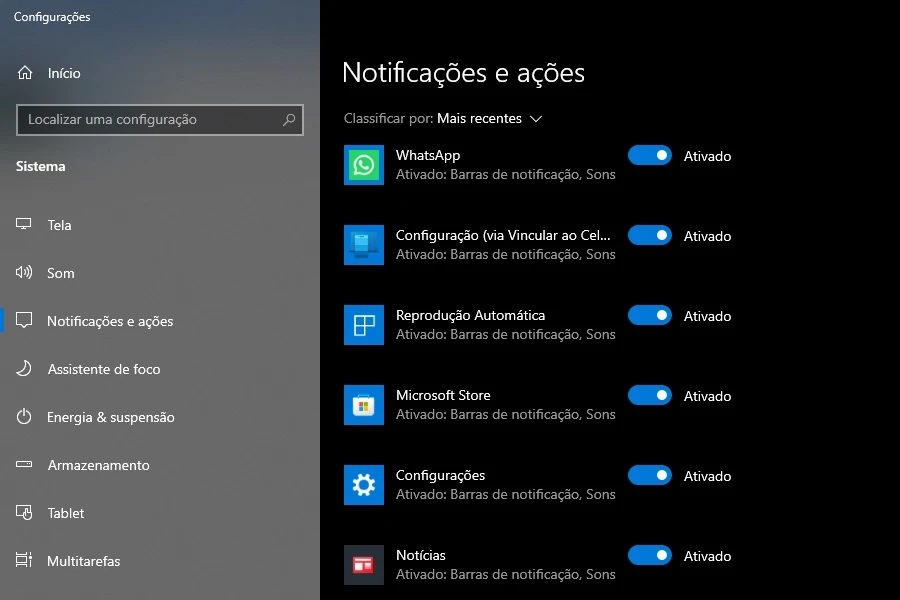
To disable notifications from specific apps, follow these steps:
- Open the application settings.
- click in System.
- click in Notifications.
- Scroll down and click App Notifications.
- Locate the app you want to disable notifications for and turn off the option Notifications.
How to prioritize notifications from specific apps?
Even with Do Not Disturb turned on, you can still receive notifications from specific apps that you consider important. To prioritize notifications from specific apps, follow these steps:
- Open the application settings.
- click in System.
- click in Notifications.
- click on Set priority notifications.
- click in Add Apps and select the apps you want to receive notifications from even when Do Not Disturb is on.
Additional Tips:
- You can further customize your notifications by clicking Notifications on the taskbar. This will allow you to set which sounds play for different types of notifications and whether notifications should appear on the lock screen.
- If you are receiving a lot of notifications from a specific app, you can try disabling notifications for that app in the app’s own settings.
By following the steps above, you gain fine-grained control over notifications in Windows 11, ensuring only the most important information reaches you when it’s convenient. Whether it’s turning off notifications during important meetings, going Do Not Disturb during focus periods, or prioritizing notifications from essential apps, Windows 11 puts you in charge of your digital experience. Personalize and enjoy a more efficient and less intrusive work environment.



