Formatting your Motorola Moto G54 5G may be necessary in several situations, such as to resolve performance problems, crashes, or bugs, or simply to erase all your data and settings before selling or donating the device.
There are two ways to format the Moto G54 5G, the first using the buttons to access Android recovery mode and the other through the settings menu. So, if you want to restore it to factory settings, select the desired method.
Do it before formatting your Moto G54 5G:
- Back up your data: It is essential to create a backup of all your important data before formatting the device. You can do this using Google Drive, another cloud service, or a computer.
- Write down the accounts and passwords you use on your device: You will need this information to set up your phone again after formatting.
- Charge the battery: Make sure your Moto G54 5G battery is at least 50% charged before starting the format.
- Have your SIM card and memory card ready: If you use a SIM card and a memory card on your Moto G54 5G, remove them before starting the format.
Important! Formatting your Moto G54 5G will erase all your data including photos, videos, music, apps, and settings. Back up your data before proceeding. Therefore, be sure to transfer your information to a safe location such as Google Drive to avoid irreversible loss.
How to format the Motorola Moto G54 5G using the buttons?
Step 1: Turn off your Moto G54 5G normally. Then press and hold the Volume Down button and the Power button together.
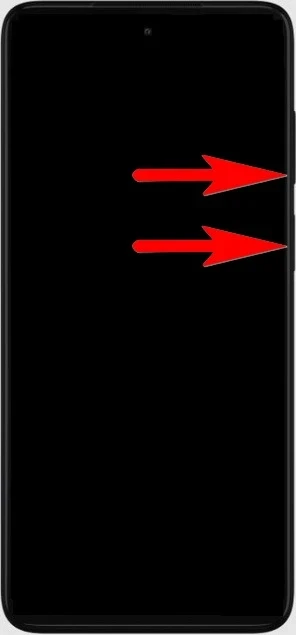
Step 2: Keep both buttons pressed until you enter the recovery mode screen. On this screen, select the “RECOVERY MODE” option with the Volume button and confirm by pressing the Power button.
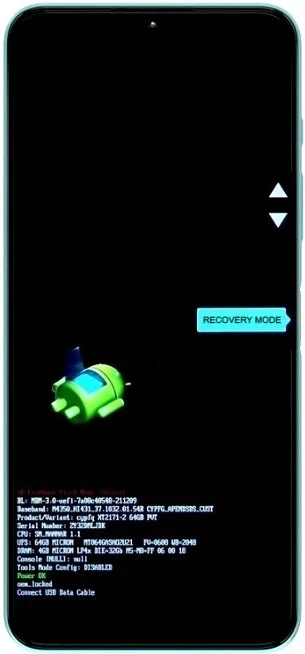
Step 3: On the next screen you will see a robot with the description “No command”. Here, press and hold the power button and tap the Volume Up button.
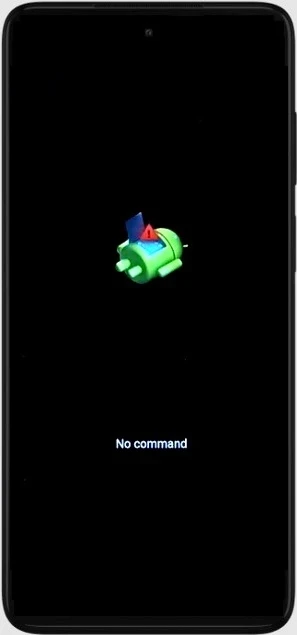
Step 4: On the Android Recovery screen, select the “Wipe data/factory reset” option as the Volume button. Then confirm with the On/Off button.
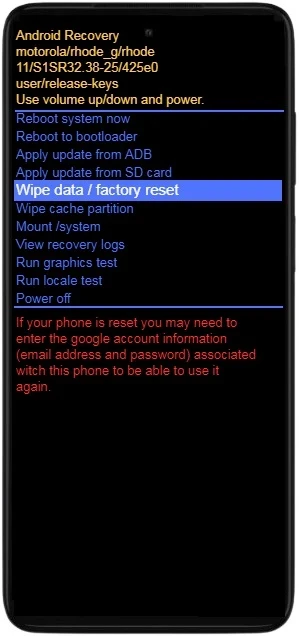
Step 5: Now you must select the “Factory data reset” option as in the image below. Once done, press the Power button to confirm.
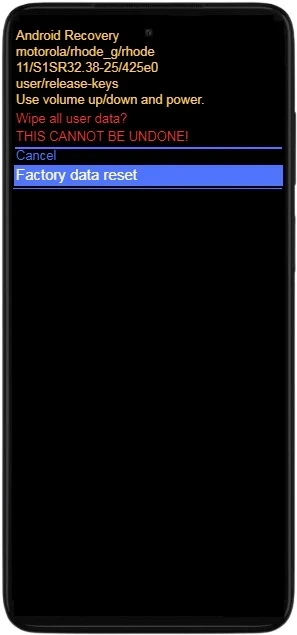
Step 6: Finally, select the option “Reboot system now” and confirm again with the Power button.
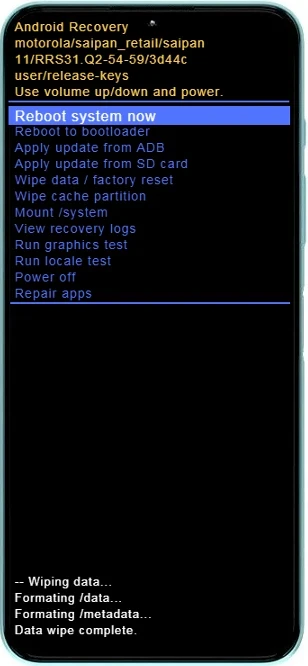
After the format is completed successfully, the device will restart and show the initial setup screen, similar to the first time you set up the Moto G54 5G. Follow the onscreen instructions to set up your preferences, and Google account, and restore data from the backup, if applicable.
How to format the Motorola Moto G54 5G through Settings?
This method is simpler and is recommended for less experienced users. To do this, just follow these steps:
- Open the application settings on your Moto G54 5G.
- On the settings screen, find and tap the option System.
- From the System menu, tap Advanced to access more advanced settings options.
- On the advanced settings screen, find and tap the option Reset Options.
- On the reset options screen, tap Erase all data (factory reset).
- If prompted, enter the PIN you set up.
- Carefully read the warning message that appears on the screen and, if you agree, tap Erase all data to confirm the formatting of your Moto G54 5G.
What to do after formatting the Motorola Moto G54 5G?
After formatting your Moto G54 5G, you will need to set it up again to use it. Here are the steps to follow:
1. Initial Setup:
- Turn on your Moto G54 5G and follow the onscreen instructions to set up your language, region, time zone, and Wi-Fi connection.
- Sign in to your Google account to sync your contacts, apps, photos, and other data.
- If you have a backup of your previous device, you can restore it now to recover your settings and apps.
2. Customization:
- Configure security options such as screen lock and facial recognition.
- Customize sound, notifications, and vibration settings.
- Choose your home screen wallpaper and theme.
- Organize your apps on your home screen and in folders.
3. Application Installation:
- Open the Google Play Store and download the apps you want to use.
- You can find applications for various purposes, such as games, social networks, productivity, and much more.
- Make sure you download apps from trusted sources to avoid malware and other problems.
4. Updates:
- Check for available software updates for your Moto G54 5G.
- Software updates can improve your device’s performance, security, and stability.
- It is recommended that you install updates as soon as they become available.
By following these steps, you should be able to successfully format your Motorola Moto G54 5G, restoring it to factory settings. Always remember to back up your data before carrying out this procedure to avoid losing important information.



