The Redmi Note 13 5G is a powerful smartphone that offers many features to its users. However, there may come a time when you need to format your device to restore factory settings, either to troubleshoot performance issues or to sell the device.
In this tutorial, we will show you two ways to format the Redmi Note 13 5G: through the buttons or through the settings menu. The first option is useful if the device is frozen or cannot access the operating system. The second option is simpler and can be used if the device is working normally.
Comments:
- Back up your data before formatting your device. You can use cloud storage services such as Google Drive or Dropbox, or simply transfer your data to a computer/laptop via USB cable.
- If you have forgotten your unlock password or PIN, you can format your device through recovery mode (use the button combination method).
- If you are going to sell or donate the phone, remove your Google Account and IM Account.
Attention: formatting will erase all data on your device, including photos, videos, music, apps and settings.
Format Redmi Note 13 5G using button combination
In this method, we will show you how to format Redmi Note 13 5G using button combination. This method is useful if you can’t access your device’s Settings menu.
Step 1: Turn off your Redmi Note 13 5G and press and hold the Volume Up and Power buttons at the same time.
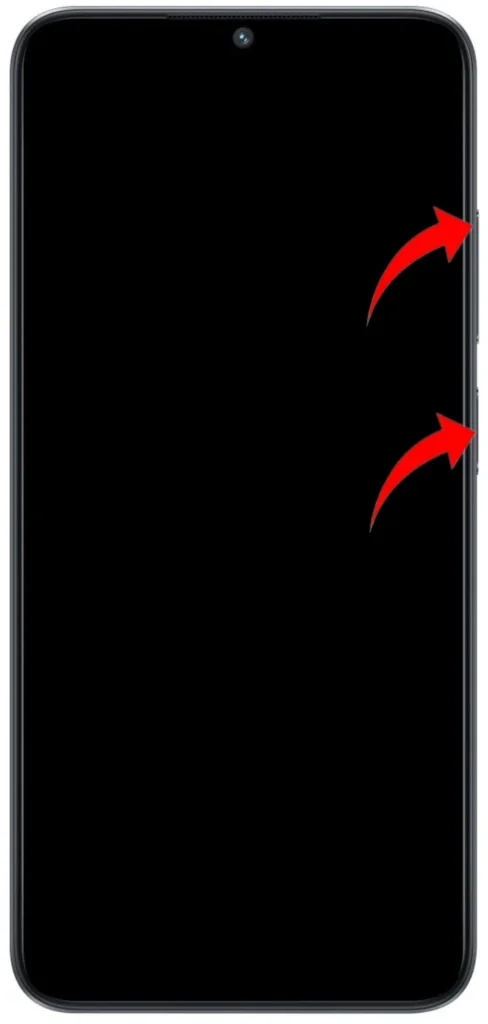
Step 2: As soon as the device vibrates and the “MI” on the screen, release the Power button and keep pressing the Volume Up button until you enter recovery mode.
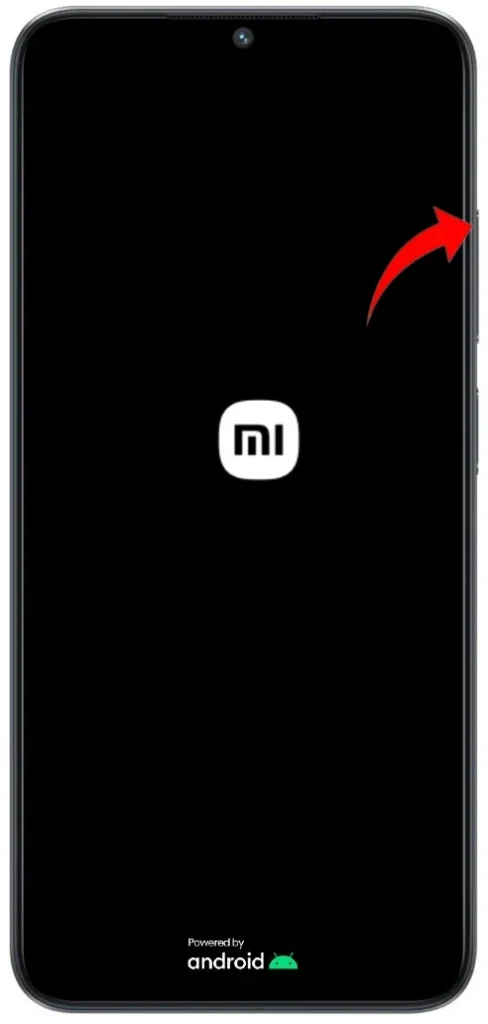
Step 3: After accessing the “recovery mode” screenMIUI Recovery” of the Redmi Note 13 5G, select “Wipe Data” using the Volume Down button. Once done, press the On/Off button to confirm.

Step 4: In the next step, select the option “Wipe All Data” and confirm by pressing the On/Off button.
Step 5: In this other step, now select the option “Confirm” and then press the On/Off button to confirm.

Step 6: On this screen, all data will be erased from the cell phone. So, wait for the process to complete.
Step 7: When the process is finished, press the On/Off button to confirm the option “Back to Main Menu”.
Step 8: Back in the home menu, select the “Reboot” and confirm with the On/Off button.
Step 9: Finally, select “Reboot to System” and confirm by pressing the On/Off button.
After formatting, your Redmi Note 13 5G will be as good as new. You will need to set it up again, including connecting your Google account, installing apps, and restoring your data.
Format Redmi Note 13 5G through the settings menu
In this other method, we will guide you step by step through the process of formatting your Redmi Note 13 5G through the settings menu. We will cover everything from locating the formatting options to final confirmation of the action, to ensure that you carry out the procedure safely and successfully.
Step 1: First, access the “settings“.
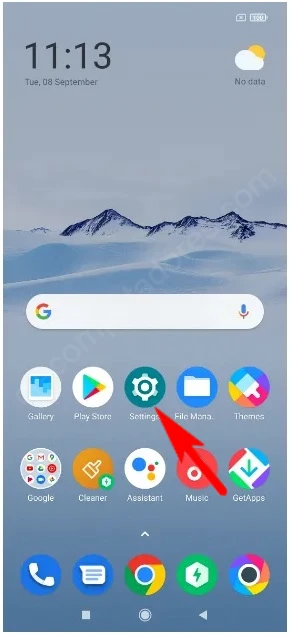
Step 2: Scroll down until you find “About phone“. Tap this option to move forward.
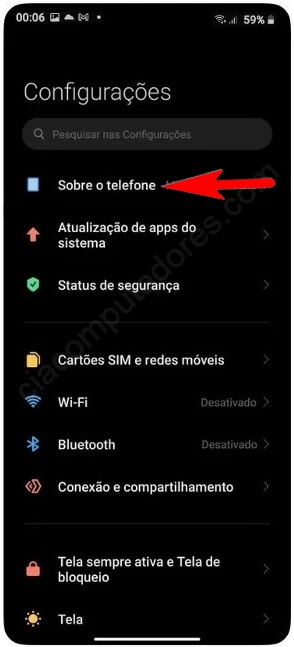
Step 3: Scroll to the bottom of the screen again and tap the “Reset data“.
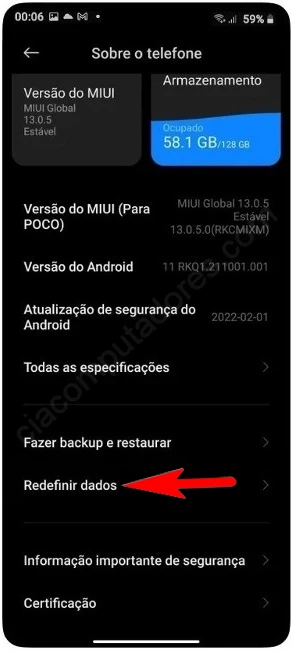
Step 4: On the next screen, tap the “Erase all data“, located at the bottom of the screen.

Step 5: In the pop-up window that opens, tap the button “Reset data”. If you haven’t already backed up your data, tap the button “Do backup” before continuing.
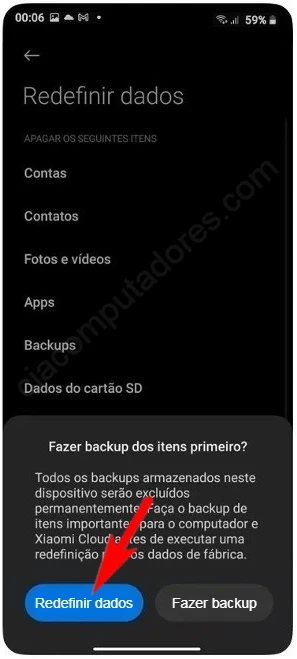
Step 6: A 10 second countdown will be displayed. When finished, tap “Advance“.
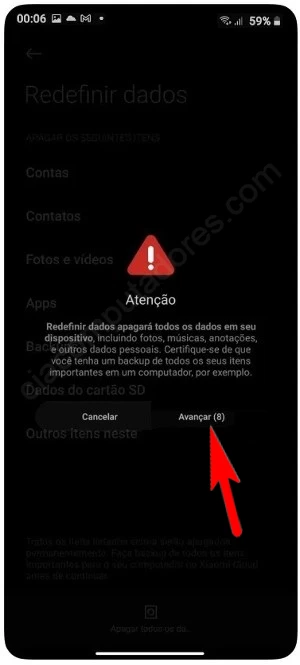
Step 7: Wait another 10 seconds and then tap “OK” to finish.
After formatting, the Redmi Note 13 5G will restart and return to factory settings.
Remember that formatting your Redmi Note 13 5G will erase all data stored on the device, so make sure you back up everything important before proceeding. Also, be aware that formatting will not resolve hardware issues and may take some time to complete.
If you are experiencing persistent issues with your device, it is always a good idea to contact Xiaomi technical support for further assistance.
With this guide, you should be able to format your Redmi Note 13 5G easily and safely, ensuring smooth and efficient performance of your device.



