Your iPhone’s “Other” storage is a category that can be a little confusing. It includes everything that Apple hasn’t classified into one of its assigned categories, like apps, media, and messages. This may include system files, application caches and update files.
The “Other” category is made up of all data that Apple does not categorize in its standard classes, such as applications, system files, multimedia, and messages. This section includes files such as application caches, Safari browser data, and update files. Let’s explore some strategies for cleaning up this data and freeing up space:
If you’re running out of space on your iPhone, it might be a good idea to clear your “Other” storage. Here are some tips for doing this:
How to view your iPhone storage?
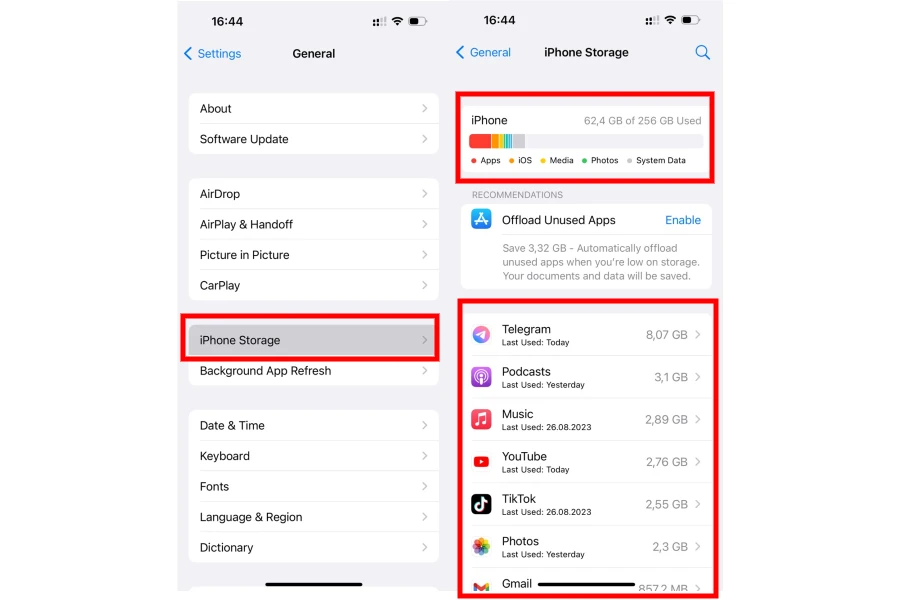
Before we dive into the “Other” category, it’s helpful to understand how to view your iPhone’s storage. Follow these simple steps:
- Go to “settings” on your iPhone.
- Navigate to “General” and then tap “iPhone Storage“.
In this section, you will find recommendations for optimizing space, such as offloading unused apps and turning on the automatic offload unused apps setting.
1. Clear Safari cache
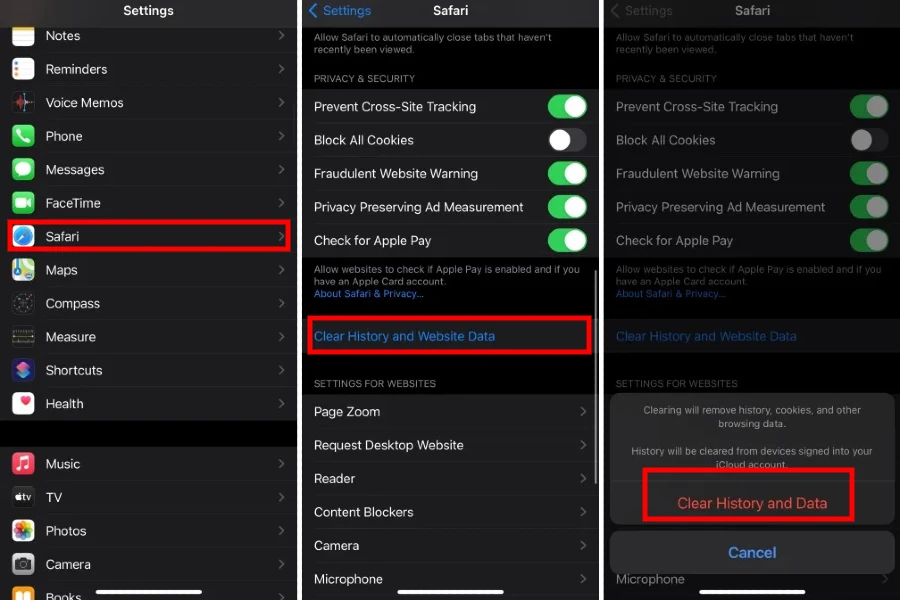
Safari is the iPhone’s default browser and stores a local cache of files so web pages load faster. However, this cache can get large and take up space on your device. To clear your Safari cache, follow these steps:
- Open the application settings.
- Scroll down and tap Safari.
- Tap Clear history and website data.
2. Delete old text messages
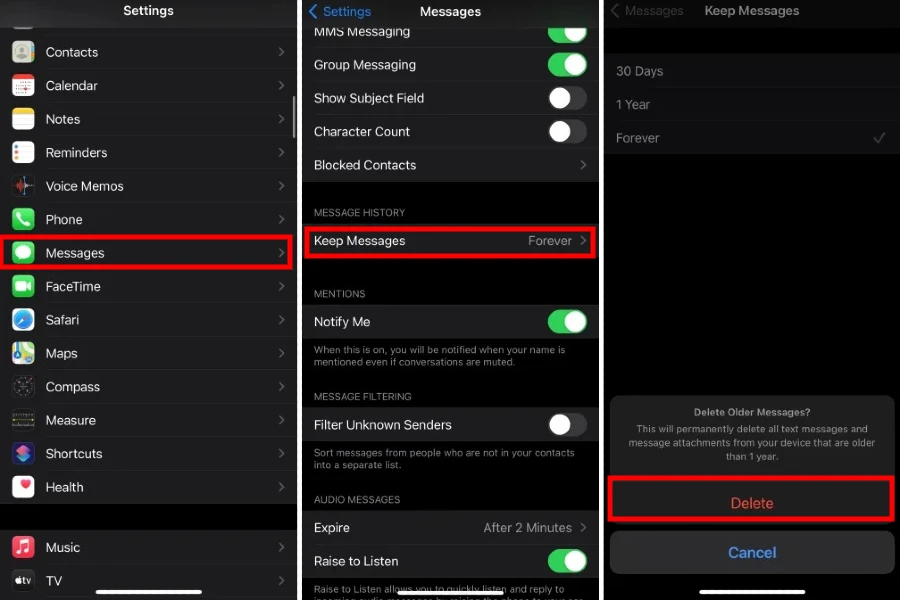
Old messages can also take up space in your iPhone’s “Other” storage. If you don’t need to keep your messages forever, you can set them to be automatically deleted after a certain period. To do this, follow these steps:
- Open the application settings.
- Tap Messages.
- Tap Keep messages in the message history.
- Select whether you want to automatically delete messages after 30 days or 1 year.
3. Delete app caches
Some apps also store local caches on your device. These caches can get large and take up space on your iPhone.
To clear app caches, follow these steps:
- Open the application settings.
- Scroll down and tap General.
- Tap iPhone Storage.
- Select the app whose cache you want to clear.
- Tap Delete application.
4. Uninstall unused applications
If you’re not using an app, you can uninstall it to free up space on your iPhone.
To uninstall an app, follow these steps:
- Open the application App Store.
- Tap the tab Today.
- Locate the app you want to uninstall.
- Tap the clouds icon.
- Tap Uninstall.
5. Remove cache and files from the Mail app
The email app also contributes to “Other” storage. Remove your email account and add it again to clear the cache:
- Step 1: Open “settings“.
- Step 2: Navigate to “Passwords and accounts” and delete the email account.
- Step 3: Add the account again.
6. Download cache files from streaming apps
Streaming apps like Spotify and Netflix can cache data. Download unused apps:
- Step 1: Go to “Settings” > “General” > “iPhone Storage“.
- Step 2: Select the app and tap “Download“.
7. Reset your iPhone
If you’ve tried all the steps above and are still having trouble freeing up space in your “Other” storage, you can reset your iPhone. This will erase all data on your device, so be sure to make a backup before proceeding.
To reset your iPhone, follow these steps:
- Open the application settings.
- Tap General.
- Tap Reset.
- Tap Erase all content and settings.
note: If, after following these steps, “Other” persists, consider closing browser windows and, if necessary, resetting and restoring your iPhone. Be sure to make a backup to avoid data loss.
Common questions
How do I delete “Other” from my iPhone storage?
To delete other storage on your iPhone, follow the steps outlined above. You can clear your Safari cache, delete old iMessages and text messages, delete app caches, uninstall unused apps, or reset your iPhone.
What does “Other” mean in iPhone storage?
Other iPhone storage is, simply put, anything that Apple hasn’t classified into one of its assigned storage categories. Some of the files that end up in Other storage include system files, application caches, and update files.
Why is my iPhone storage full even after deleting?
If your iPhone storage is full even after deleting multiple files, it could indicate one of the following:
- Your deleted items are in the Recently Deleted folder and have not yet been completely erased from your phone. Make sure to clean this folder occasionally.
- You have your iCloud Photo Library turned on, so photos from other Apple devices sync to your iPhone. Simply disable this in Settings if applicable.
- Restart your iPhone, this may quickly resolve the issue.
I hope these tips help you free up space on your iPhone’s “Other” storage.



