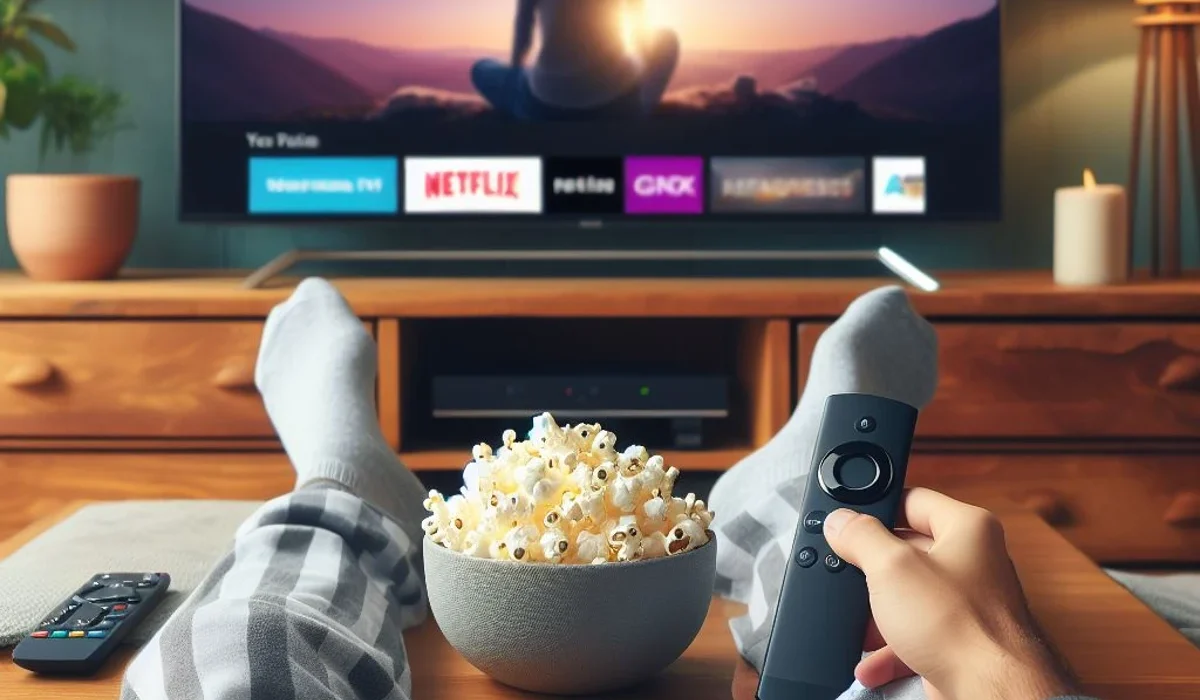If you want to transform your entertainment experience with the Amazon Fire TV Stick, the screen-sharing option is a feature that deserves to be fully explored. Whether you’re presenting at a work meeting or simply sharing content with friends directly from your mobile device, screen mirroring gives you the unique ability to stream the action in real-time to your television.
With screen mirroring becoming a common feature on many devices, from the best smartphones to the most powerful notebooks, it’s comforting to know that most set-top boxes, including all of Amazon’s Fire TV Stick models, support this functionality. This inclusion offers a more immersive viewing experience, expanding the usage possibilities of your streaming device.
How to set up Fire TV Stick screen mirroring?
If you’re ready to start taking advantage of this functionality, here are some simple steps to set up screen mirroring on your Fire TV Stick:
Step 1: Open the Settings menu
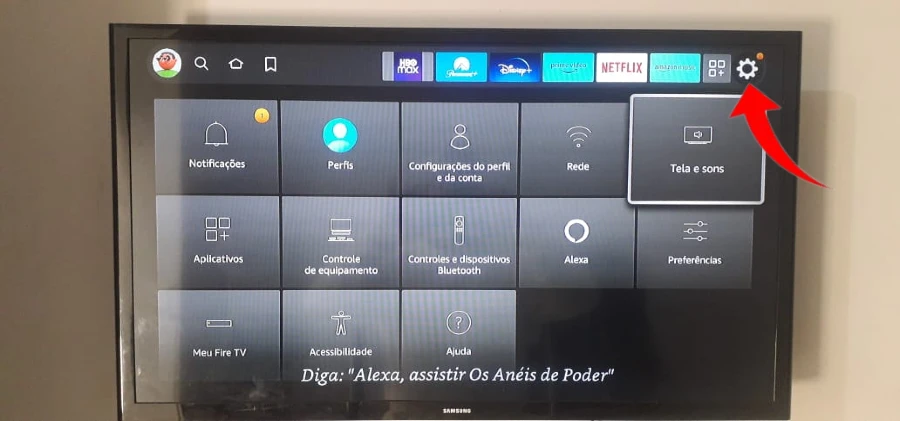
Turn on your Fire TV Stick 4K or Fire TV Stick Lite and go to the home page. Then select the settings icon, located in the right corner of the screen.
Step 2: Select the Screen and Sounds option
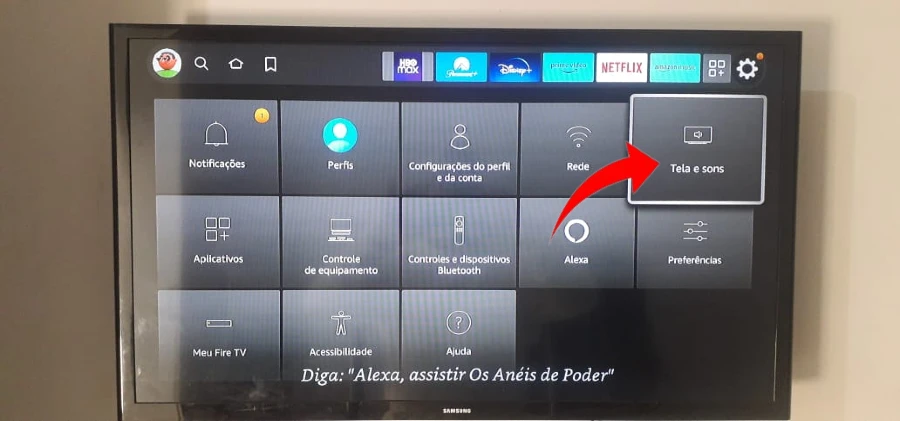
Within the Settings menu, select the “Screens and sounds” option. You will find this option in the first row on the right.
Step 3: Activate the Screen Mirroring option
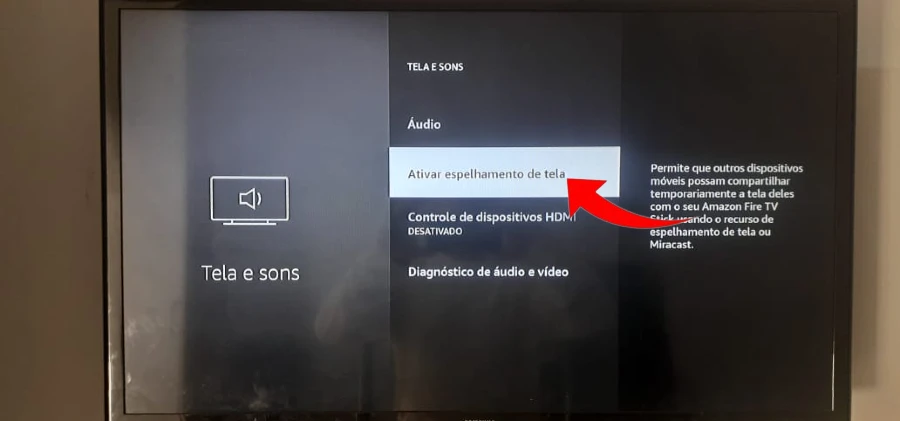
In the Screens and Sounds menu, you will see several useful options. Select “Enable screen mirroring” to activate this functionality.
Step 4: Connect your device
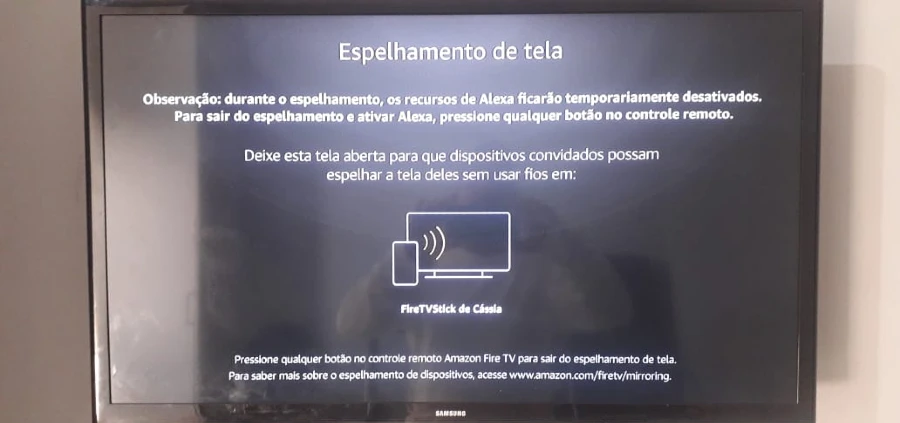
When you click Enable Display Mirroring, you’ll see the name of your Fire TV Stick on the page, along with instructions on how to connect your device. Keep this page active on your TV and go to the device you want to cast. Choose your Fire TV Stick to start screen mirroring.
Step 5: Use your device normally
Now that your device is connected to the Fire TV Stick, you can use it normally. Keep in mind that everything you do on the device will be mirrored in real-time on your television. Avoid displaying sensitive information during mirroring if necessary.
After clicking Enable Display Mirroring, you should see the name of your Fire TV Stick on the page. You will also see instructions on how to connect your device.
How to use Fire TV Stick screen mirroring on Android, iOS, Windows, Mac and Linux?
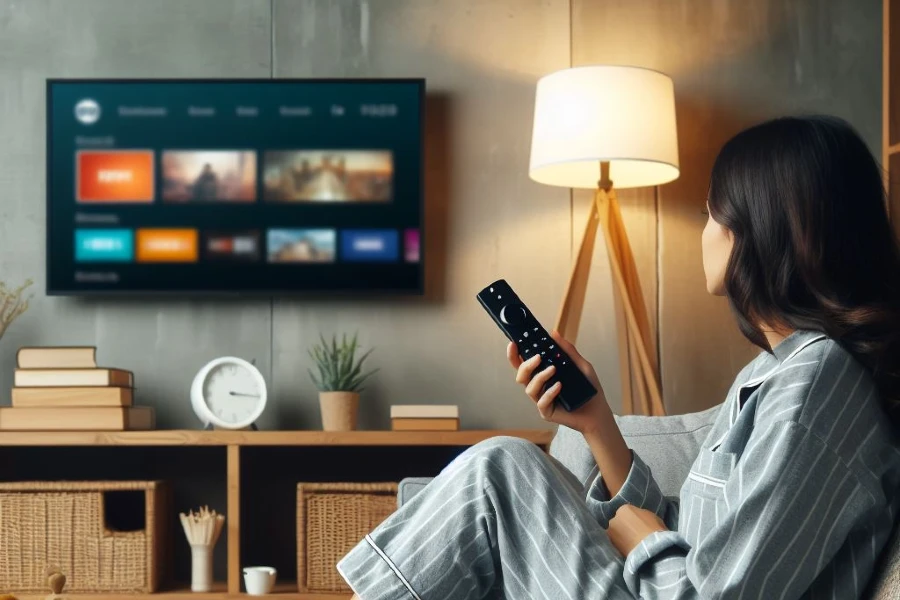
Instructions for connecting your device vary depending on the type of operating system. Here are the steps to easily mirror your Fire TV Stick screen across different platforms:
On Android:
- Open your Android device’s settings.
- Select Connected Devices.
- Select Cast.
- Select the name of your Fire TV Stick.
On iOS:
- Open your iOS device’s Control Center.
- Tap AirPlay and screen mirroring.
- Select the name of your Fire TV Stick.
On Windows:
- Click on the button Start and select Settings.
- Select System.
- Select Design.
- Select the name of your Fire TV Stick.
On Mac:
- Click on the menu Apple and select System Preferences.
- Select Displays.
- Select the name of your Fire TV Stick.
On Linux:
- Connect the Miracast adapter to your Linux computer.
- Turn on your Fire TV Stick and go to its home page.
- Select the settings icon at the top of the screen.
- Select Screen and Sounds.
- Select Enable Display Mirroring.
- Once screen mirroring is turned on, you’ll see your Fire TV Stick’s name in the list of devices available for mirroring.
- On your Linux computer, open the screen mirroring settings.
- Select the name of your Fire TV Stick.
Here are some examples of recommended Miracast adapters for Linux:
- Amazon Fire TV Stick 4K Max
- Google Chromecast Ultra
- Microsoft Wireless Display Adapter
- ASUS ZenScreen Go MB16AP
- Anker Nebula Capsule II
These adapters are compatible with most Linux distributions and are easy to configure.
Tips for using screen mirroring:
Here are some tips for using screen mirroring with the Amazon Fire TV Stick:
- Make sure all your devices are on the same Wi-Fi network.
- If you are mirroring a video or game, there may be some quality loss.
- If you are mirroring sensitive content, make sure no one can see your device’s screen.
Common problems with screen mirroring:
If you are having issues with screen mirroring, try the following solutions:
- Make sure all your devices are updated to the latest firmware.
- Restart your devices.
- Try connecting your device to a different Wi-Fi network.
If you continue to have issues, contact Amazon support.
Screen mirroring is a valuable tool when used properly. By following these simple steps, you’ll be ready to share what you want, when you want, making your entertainment experience even more immersive with the Amazon Fire TV Stick. Be sure to keep all your devices up to date to avoid issues and make the most of this versatile functionality.