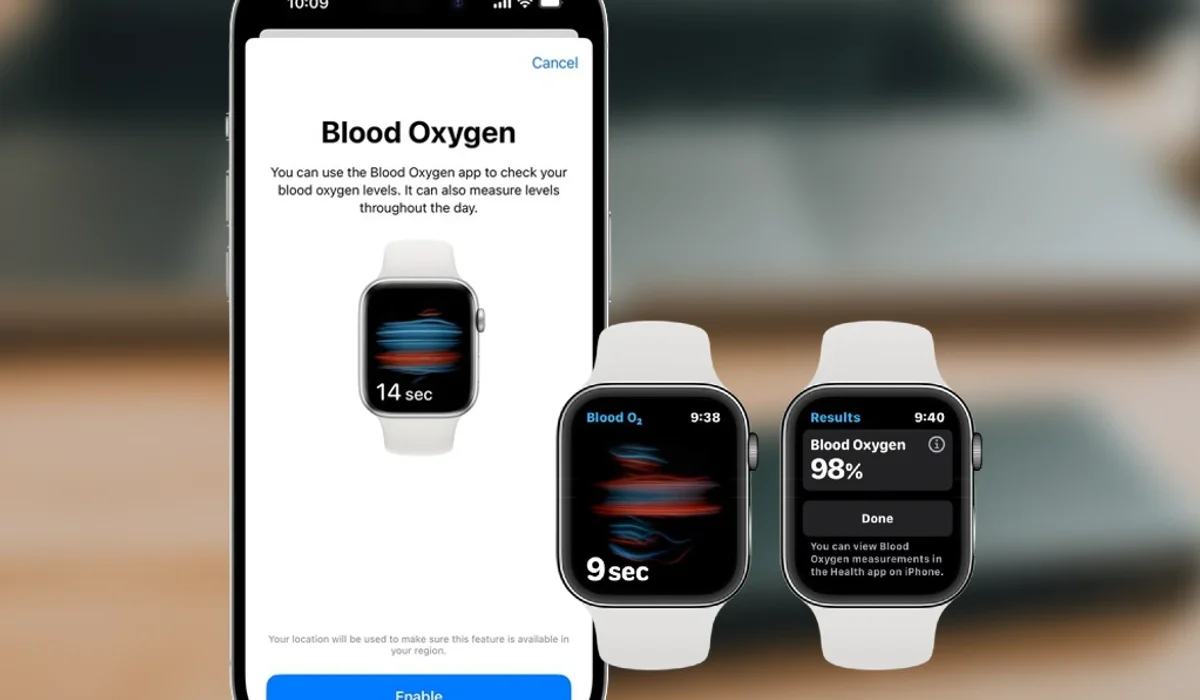Starting with the Apple Watch Series 6, Apple introduced an innovative feature: the Blood Oxygen app. This app allows users to monitor their SpO2 (blood oxygen saturation) levels easily and conveniently.
Oxygen is vital for the proper functioning of the human body. Low SpO2 levels can indicate breathing problems such as sleep apnea, asthma, or pneumonia. The Blood Oxygen app can be a useful tool for identifying potential health problems and leading to early diagnosis.
This tutorial will guide you through the entire process of using the Blood Oxygen app. We will cover everything from configuring the application to interpreting the data collected. We’ll also provide tips for getting accurate readings and important information about the app’s limitations.
What does the Blood Oxygen app do?
The Blood Oxygen app, available on certain Apple Watch models, has the main function of measuring the amount of oxygen carried by red blood cells, indicated by arterial oxygen saturation (SpO2). This measurement provides an estimate of the amount of oxygen available to the body’s tissues.
While it’s important to point out that the app is not intended for medical use, it can provide valuable information about a user’s respiratory health. Low SpO2 levels may indicate respiratory problems, such as sleep apnea, asthma, pneumonia, or even respiratory complications related to COVID-19. However, it is crucial to understand that the app only serves as a starting point for further investigation.
Which Apple Watches have the Blood Oxygen app?

The Blood Oxygen app is currently available on the following Apple Watch models:
- Apple Watch Series 6: was the first to introduce the Blood Oxygen app. This model offers a variety of advanced health and fitness features.
- Apple Watch Series 7: also includes the Blood Oxygen app. This model features a larger screen, performance improvements, and additional health and fitness features.
- Apple Watch Series 8: is another model that supports the Blood Oxygen app. This model could feature significant upgrades over previous models, including new sensors and health features.
In addition to these newer models, it’s worth noting that some older models may not support the Blood Oxygen app. For example, the Apple Watch Series 3 and Apple Watch Series 5 do not have this functionality. Additionally, some newer models, such as the Series 9 and Ultra 2, may be subject to import restrictions in certain regions due to regulatory considerations.
How to set up the Blood Oxygen app on iPhone?
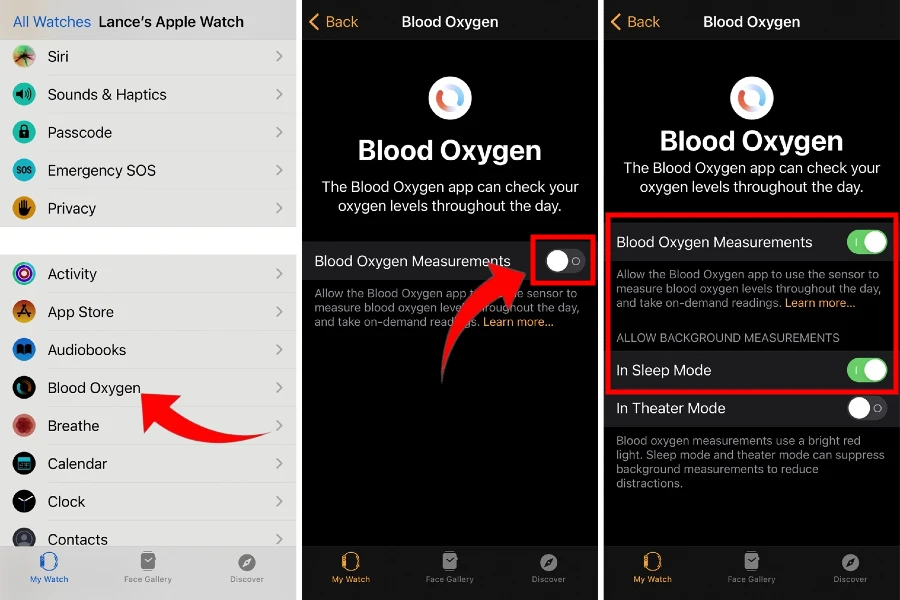
To set up the Blood Oxygen app on your Apple Watch, follow these simple steps:
- Update your iPhone and Apple Watch: Make sure both your iPhone and Apple Watch are running the latest version of the software. This will ensure you have access to the latest features and security enhancements.
- Open the app on your iPhone: Find and open the app on your iPhone. This app is where you manage and view all your health and fitness data.
- Follow the instructions on the screen: Inside the Health app, you should see a notification or a dedicated section for setting up the Blood Oxygen app. Follow the on-screen instructions to complete the Blood Oxygen app setup. This may include granting necessary permissions and completing some initialization steps.
How to take a SpO2 reading on Apple Watch?
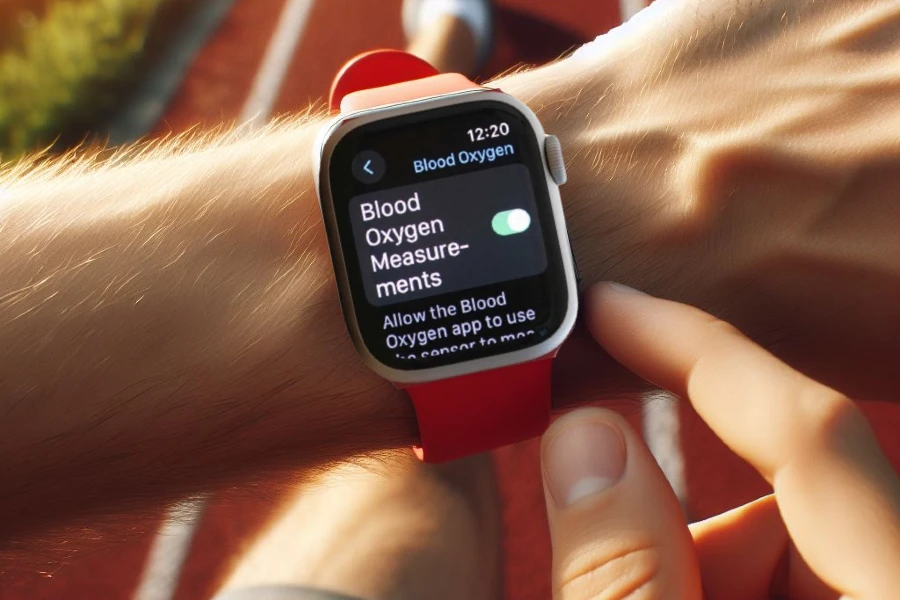
To take a SpO2 (blood oxygen saturation) reading using the Blood Oxygen app on your Apple Watch, follow these simple steps:
- Open the Blood Oxygen app on your Apple Watch: Find and open the app on your Apple Watch. You can find it by browsing the application menu or using the search feature.
- Keep your wrist steady and flat on a surface: Place your wrist with your Apple Watch on a flat surface, such as a table. Make sure the watch fits snugly on your wrist to ensure an accurate reading.
- Tap “Start” and wait 15 seconds: Once your wrist is steady and your Apple Watch is positioned correctly, tap the “Start” button in the app. Wait about 15 seconds while the device takes the SpO2 reading.
- View your results on screen: After 15 seconds, the results of your SpO2 reading will appear on the Apple Watch screen. This may include blood oxygen saturation, expressed as a percentage, and possibly other relevant information.
- Tap “Done” to finish: After viewing your results, you can tap “Done” to finish reading and return to the app’s main menu or watch face.
How to get an accurate SpO2 reading on the Apple Watch?
To get an accurate SpO2 (blood oxygen saturation) reading using your Apple Watch, follow these simple tips:
- Make sure your Apple Watch fits snugly on your wrist: Your Apple Watch must be securely placed on your wrist, but not too tight. This will ensure the sensors are in proper contact with the skin for an accurate reading.
- Keep your wrist still while reading: Excessive movements during reading can interfere with the accuracy of the results. Therefore, it is important to remain as still as possible while the Apple Watch is measuring SpO2. Place the arm with your Apple Watch on a flat surface, like a table, to minimize any movement.
- Avoid taking readings after exercise or if your heart rate is high: Intense physical exercise or an elevated heart rate can temporarily affect blood oxygen levels. Therefore, it is recommended to wait a period of rest after exercise before taking a SpO2 reading. This will ensure that the results are more accurate and representative of the body’s resting state.
How to view your SpO2 data in the app?
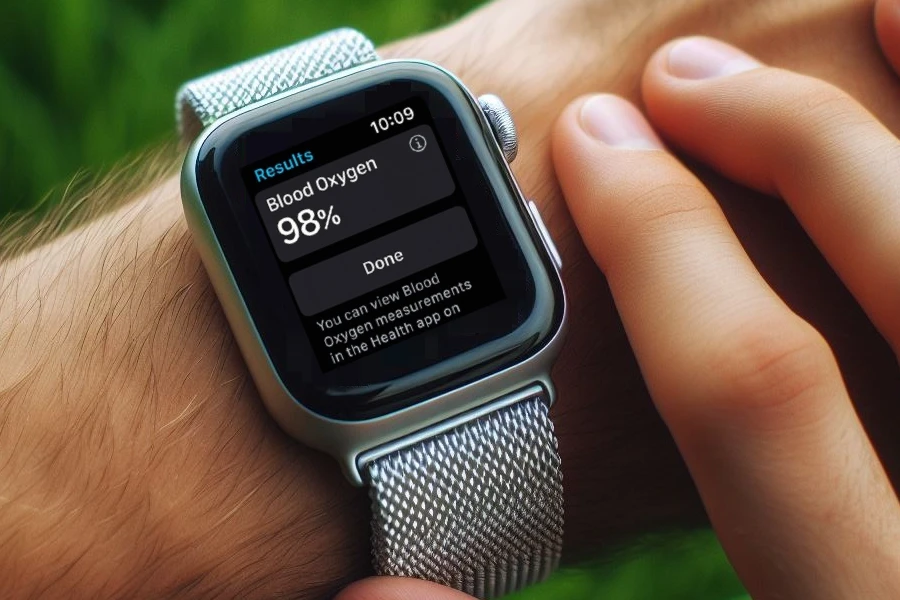
To view your SpO2 (blood oxygen saturation) data in the Health app on your iPhone, follow these simple steps:
- Open the Health app on your iPhone. The app icon is a white heart inside a red circle.
- In the bottom menu, tap “Browse”. This will take you to a screen where you can explore different health and wellness categories.
- Then scroll down or look for the section titled “Blood Oxygen.”
- Tap this section to access your SpO2 readings.
You’ll see your most recent readings displayed at the top of the screen. Additionally, there will be a graph showing your blood oxygen data over time.
How to interpret SpO2 data?
Interpreting SpO2 (blood oxygen saturation) data is crucial to understanding a person’s respiratory health. Here are some general guidelines for interpreting this data:
- Normal SpO2 levels: Generally, normal SpO2 levels are between 95% and 100%. This means that the blood is well-oxygenated and provides enough oxygen to the body.
- Slightly reduced SpO2 levels: If SpO2 levels are between 90% and 94%, this may indicate a mild respiratory problem. Although it is not necessarily worrisome, it can be a sign that the person is experiencing breathing difficulties, especially in cases of respiratory illnesses such as bronchitis or asthma.
- Low SpO2 levels: Levels below 90% are considered low and may indicate a serious respiratory problem. This can include conditions like pneumonia, congestive heart failure, airway obstruction, or even issues like COVID-19. In these cases, it is crucial to seek immediate medical attention for proper evaluation and treatment.
note: It is important to remember that the interpretation of SpO2 data must be done in conjunction with other symptoms and clinical information. If someone is concerned about their blood oxygen levels, it is critical to consult a healthcare professional for a full and proper assessment. Do not hesitate to seek medical attention if your SpO2 levels are below normal or if you have other concerning respiratory symptoms.
With this information, you’ll be well-equipped to make the most of your Apple Watch’s Blood Oxygen app, monitoring your blood oxygen levels and keeping a close eye on your respiratory health. Always remember to consult a healthcare professional for more detailed and accurate assessments.
The Apple Watch’s Blood Oxygen app is a useful tool for monitoring your SpO2 levels. However, it is important to remember that the app is not intended for medical use and only serves as a starting point for further investigation.