If you want to get the Android SDK Platform Tools on your computer, this guide is for you. We’ll walk you through the steps to download and install these tools, which include ADB and Fastboot. These are some of the most useful tools for working with Android devices, whether you’re a developer or a regular user. You can use them to do things like flash custom ROMs, unlock bootloaders, sideload apps, and more.
For some users, the platform tools let them access the Stock Recovery mode on their device. From there, they can wipe their data or install the firmware using ADB Sideload. They can also run ADB Shell commands and get rid of unwanted apps or bloatware. But for tech enthusiasts, the platform tools open up a whole new world of custom development. They can use it to flash custom ROMs, kernels, mods, and more.
If you want to do cool stuff with your Android device, like rooting it, flashing custom ROMs and recoveries, or unbricking it, you need this tool. It lets you access the Fastboot Mode, flash Magisk patched boot.img, and flash firmware files. This tool is awesome and we’re going to show you how to download and install the Android SDK Platform Tools on your PC. Ready? Let’s go!
How to Install Android SDK Platform Tools
The following steps will help you set up your new device in no time. Don’t worry if you get confused, just read each section carefully and follow the instructions. You can always go back and check if you missed something. Here’s what you need to do:
STEP 1: Download Android SDK Platform Tools
- To begin with, download the Android SDK Platform Tools on your PC from below:
Windows | Linux | macOS [Note: Links are automatically updated from Google's servers]
- Once downloaded, extract it to any convenient location on your PC.
- Doing so will give you the platform-tools folder, which will be used throughout this guide.
STEP 2: Add ADB to Path
Here’s a quick way to set up ADB on your Windows 11 PC. First, you need to unzip the Android SDK Platform Tools folder to a place that’s easy for you to find. Then, you need to tell your PC where to look for ADB. You can do this by adding the ADB folder path to the system’s Environmental Variables. If you don’t know how to do that, don’t worry. Just follow our step-by-step guide on How to Add ADB to Path in Windows 11 or check out these simple steps below-
- – Write down the full path of the ADB folder that you unzipped.
- – Go to the Start menu and type View Advanced System Settings. Click on it to open it.
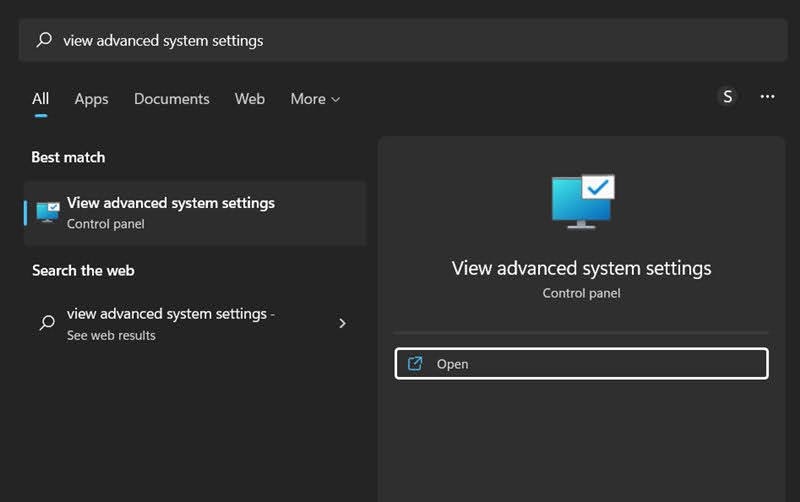
- You shall now be taken to the Advanced tab of System Properties.
- Click on the Environmental Variables button situated at the bottom right
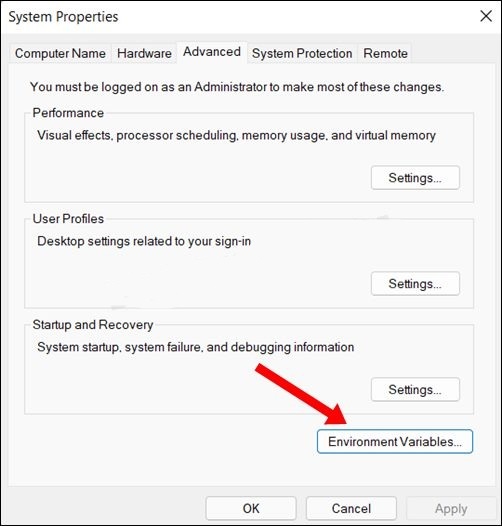
- Now select the Path field under System Variable and click on the Edit button.
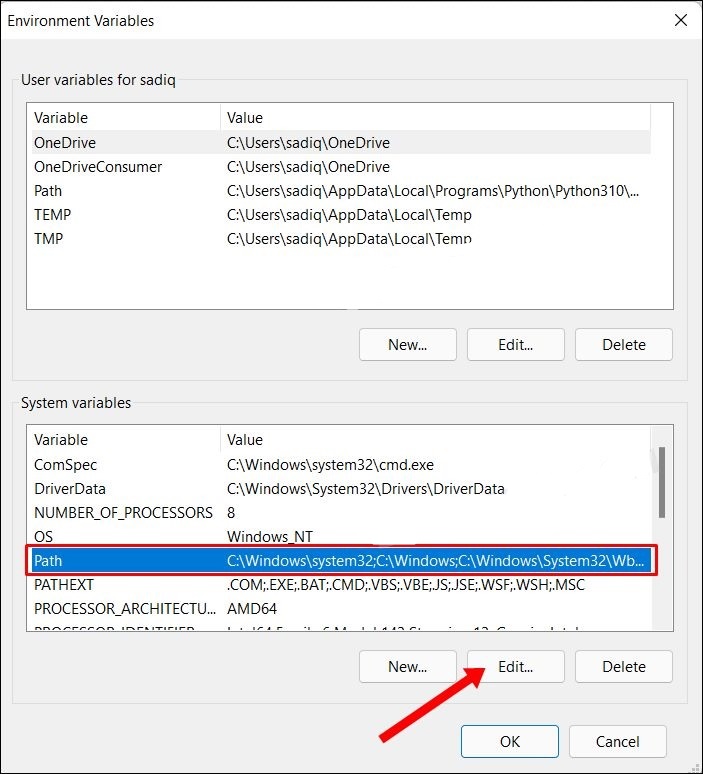
- After that, click on the New button and paste the platform-tools folder location (that you had earlier copied) in the space provided.
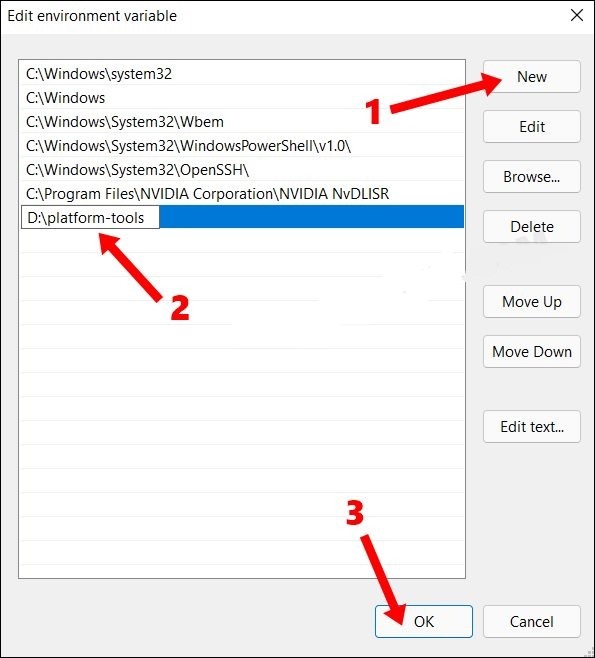
- You’re almost done! Just hit OK to save the path you entered. Then hit OK again to exit the Environmental Variable window and one more time to exit the System Properties window.
- You did it! You might want to restart your PC now (it’s not required but it’s a good idea) to make sure everything works fine.
STEP 3: Install Fastboot Drivers
Fastboot Mode is where you will perform most of your tasks, but your PC needs to recognize the device in this mode. For that, you have to install Fastboot Drivers on your Windows 11 system. You can use our guide to learn how to do that. ADB is only a part of the process, and you will not use it much in Fastboot Mode.
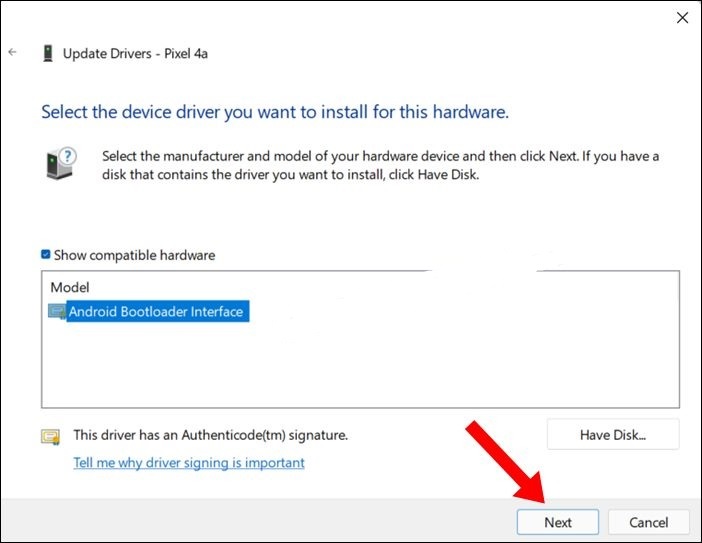
How to Check if ADB and Platform Tool is Successfully Installed?
We have successfully configured the ADB and Fastboot tools on our system. Now, we need to check if they are working properly. To do this, we will first test the ADB Connection and then the Fastboot Connection. Here are the steps to follow.
Verify ADB Connection
- To begin with, enable USB Debugging on your device so as to make it recognizable by the PC in ADB mode.
- To do so head over to Settings > About Phone > Tap on Build Number 7 times [MIUI Number in Xiaomi Devices].
- Then go back to Settings > System > Developer Options > Enable USB Debugging.
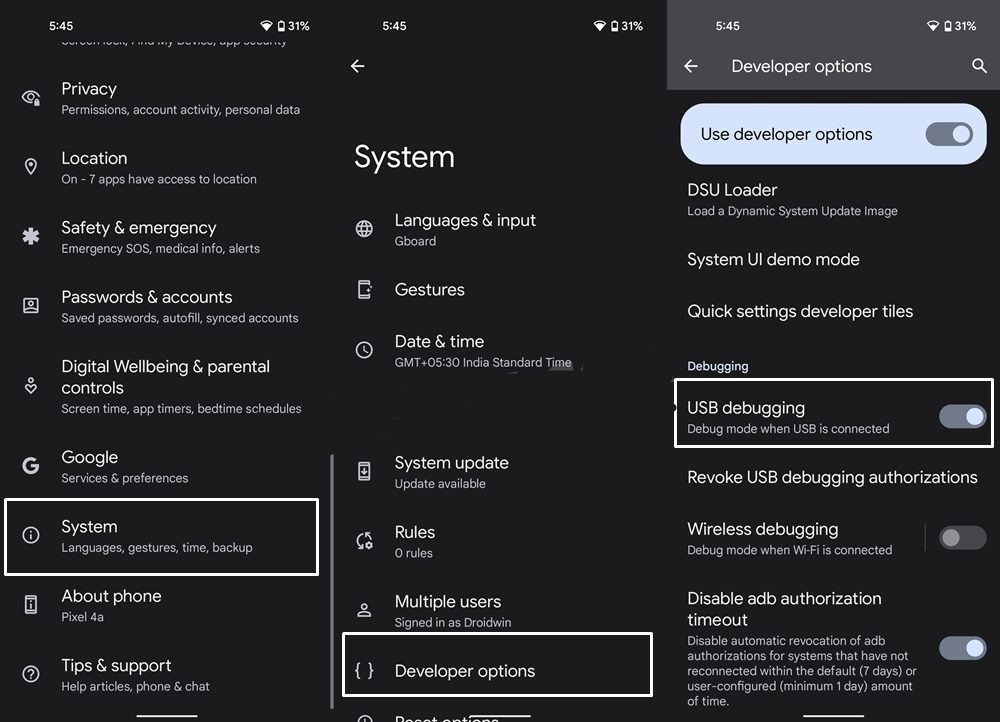
- Head over to the platform tools folder, type in CMD in the address bar, and hit Enter.
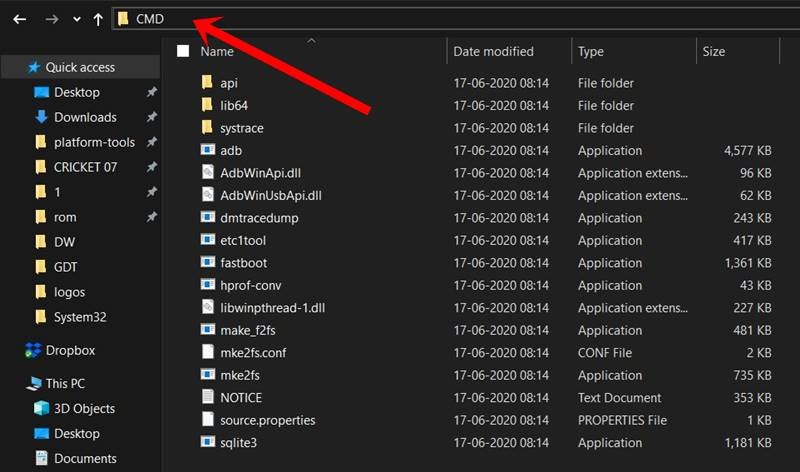
- This will launch the CMD window with the platform-tools folder directory.
- Now execute the below command to verify the ADB Connection
adb devices
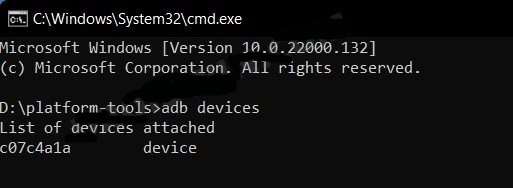
- You should now get your unique device ID, signifying that the ADB connection is successful.
- If you also get an unauthorized message, then check your device, there will be a prompt, to tap on Allow.
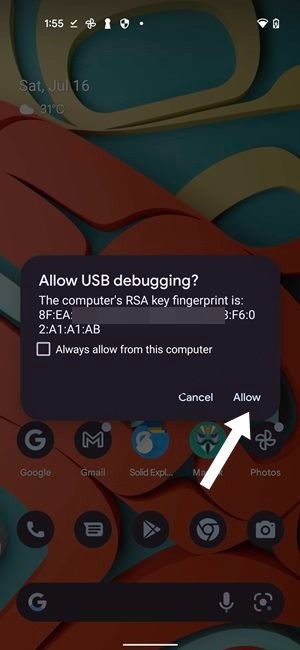
- Then again execute the above command and this time you won’t get the unauthorized alert in the CMD.
Verify Fastboot Connection
- To begin with, make sure that you have carried out all the steps mentioned in the above ADB section.
- Then execute the below command in the CMD window that is opened in the platform-tools folder:
adb reboot bootloader
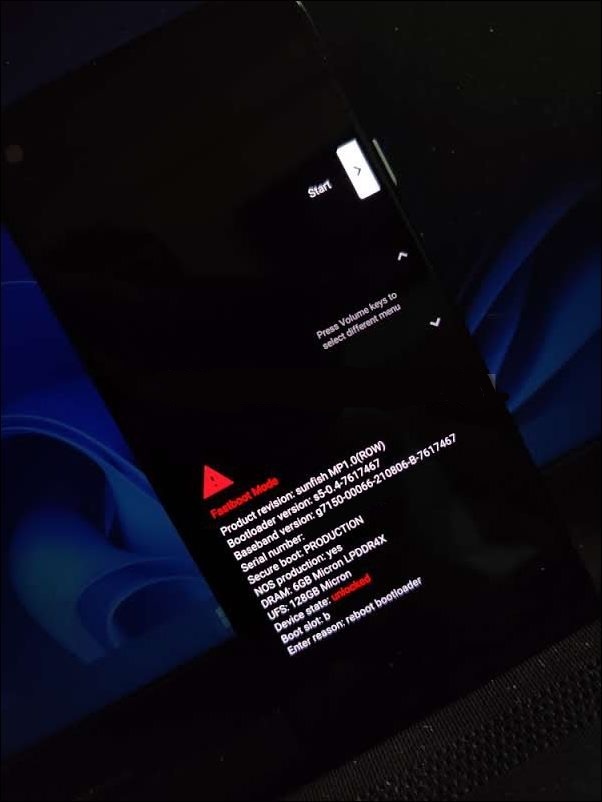
Your device will now boot to the Fastboot Mode, signifying that the connection stands successful.
Can I use any other ADB Tool?
We strongly recommend that you avoid using any third-party ADB and/or Fastboot Tools that are not officially supported by Google. These tools are often outdated and do not reflect the latest changes and features of Android. For example, they may not support the FastbootD Mode, dynamic partitions, and other aspects of modern Android devices. Using these tools may cause unexpected errors or damage to your device. Therefore, it is best to use the official ADB and Fastboot Tools that are provided by Google and updated regularly.
Can I use Powershell instead of CMD to Execute Commands?
Using Powershell instead of Command Prompt may seem tempting, but it is not recommended. Powershell has a different syntax and structure than Command Prompt, which means you have to add extra elements or words to each command. This can make it very challenging and confusing to use. Command Prompts, on the other hand, is more straightforward. You can execute commands without much hassle or complication. Therefore, it is better to stick with CMD and avoid any potential problems.
How to Open CMD as Admin inside Platform tools
If you want to open the Command Prompt as an administrator inside the platform-tools folder, then there are two different approaches that you could take-
- Open CMD as an administrator from the Start Menu and then use the cd command to change the directory to the platform-tool folder.
Benefit- it is easier to carry out. Drawback- You will have to do this everytime.
Add the Open CMD as administrator option in the right-click menu. [I would recommend this approach].
Benefit- it just requires a one-time setup required. Drawback- Slightly technical to set up.
List of all ADB and Fastboot Commands
This guide provides a comprehensive list of ADB and Fastboot commands that you can use for various tasks on your Android device. You will also learn how to execute these commands and what they do. Whether you want to install a custom ROM, flash recovery, or perform other advanced operations, this guide will help you master the ADB and Fastboot commands and their usage
How to Fix ADB and Fastboot Errors
ADB and Fastboot are essential tools for Android development and customization. However, they are not without their challenges and problems. Sometimes, your device may not be detected in Fastboot Mode, or you may encounter errors when trying to flash a file using CMD. These issues can be frustrating and time-consuming to resolve. That’s why we have created a comprehensive guide on How to Fix All Possible ADB and Fastboot Errors. You can find it here and learn how to troubleshoot and fix the most common ADB and Fastboot problems.
This guide has covered the steps to download and install the Android SDK Platform Tools. We have also answered some of the frequently asked questions about this tool. If you have any doubts or issues regarding the steps mentioned above, please feel free to leave a comment. We will try to help you as soon as possible.

![Android SDK Platform Tools For [Windows/Mac/Linux]](https://tipshut.com/wp-content/uploads/2024/02/android-sdk-platform-tools.jpg)

