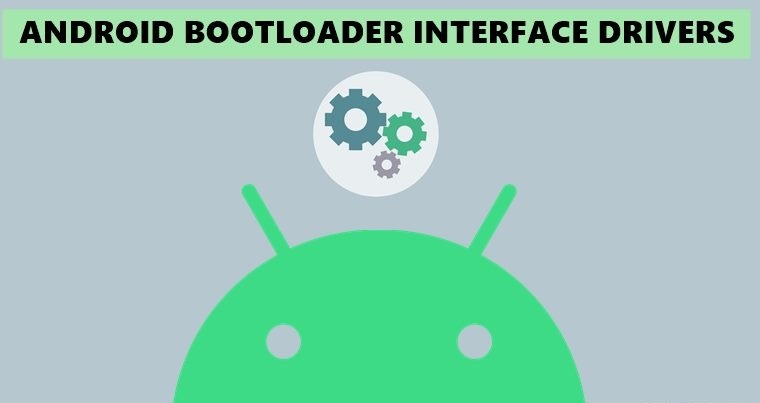This guide will cover all the essential ADB and Fastboot Commands that you need to know for custom development. Whether you are a tech enthusiast or a general user, these commands will help you perform various tasks on your device. ADB and Fastboot Commands are the basic steps to start your custom development journey.
Some common scenarios where these commands come in handy are: opening the ADB shell environment to perform tasks like removing unwanted apps, rebooting the device to stock recovery for factory resetting, or flashing firmware via ADB sideload. These are some of the basic everyday tasks that can be done with these commands.
ADB and Fastboot Commands are essential tools for Android development and customization. They allow you to perform various operations on your device, such as booting into different modes, unlocking the bootloader, flashing custom recovery, rooting, and more. In this guide, we will introduce some of the most important and useful ADB and Fastboot Commands that you should know. Let’s get started.
The Prerequisites to Executing ADB and Fastboot Commands
To use any of the ADB and Fastboot Commands, you need to meet some requirements before proceeding. These are essential to ensure the proper functioning and compatibility of your device and computer. The following list summarizes the prerequisites that you should verify.
1: Download Android SDK Platform Tools
To proceed with this guide, you need to get the Android SDK Platform Tools on your PC. This is the official source of ADB and Fastboot binary from Google and the only one we recommend. Download it and extract it to a location of your choice on your PC. You will get a platform tools folder, which we will use throughout this guide.
2: Enable USB Debugging
To proceed with the next step, you need to activate USB Debugging mode on your device. This will allow the PC to communicate with your device via ADB commands.
To do this, follow these instructions:
- Go to Settings > About Phone > Tap on Build Number 7 times [MIUI number for Xiaomi devices] > Return to Settings > System > Advanced > Developer Options > Turn on USB Debugging.
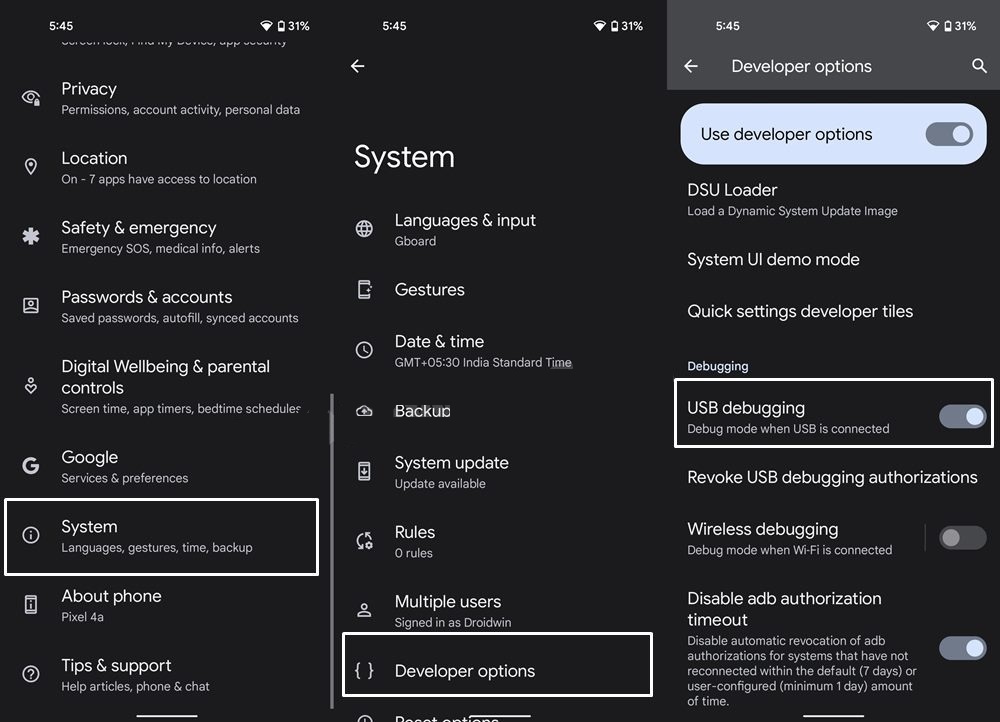
3: Open CMD inside Platform Tools
- Head over to the platform tools folder, type in CMD in the address bar, and hit Enter.
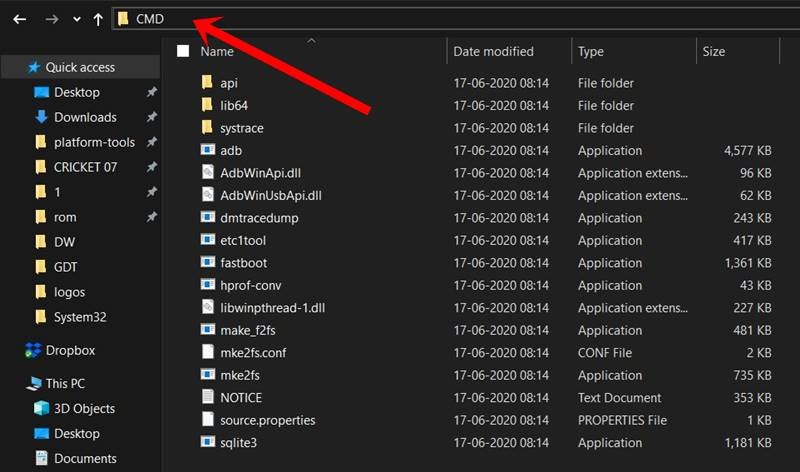
- This will launch the CMD window with the platform-tools folder directory.
- You should execute all the ADB and Fastboot commands only in this CMD window.
Most Commonly Used ADB Commands
Here are some of the important as well as the most widely used ADB Commands and their functions.
Check ADB Connection
The following code will verify that the device is correctly connected and recognized by ADB. You need to see a device ID and the word ‘device’ in the output (refer to the screenshot below) before you can proceed with any other operations. Also, make sure that the device is not marked as ‘unauthorized’. If you encounter any issues, check out this article: Fix Waiting for Device Error in ADB Devices.
adb devices
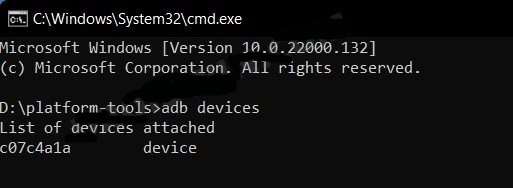
ADB Shell Command
The ADB shell commands let you perform some advanced operations on your device without needing root access. You can access the Shell environment by connecting your device to a computer and running the ADB tool. This way, you can customize some system settings or apply some tweaks that are normally restricted by the default configuration.
adb shell
To make sure that the command has been usefully executed, you should see your device name or ID right after entering this command.
Reboot to Bootloader/Fastboot Mode
- Use the below command to boot the device to Fastboot or Bootloader Mode.
adb reboot bootloader
Reboot to TWRP or Stock Recovery
To boot your device to TWRP or stock recovery from the OS, use the below command. [Read More: How to Boot into Recovery (TWRP/Stock)]
adb reboot recovery
Pull Any File via ADB Pull
To ‘pull’ any file from your device and send it over to your PC, enter:
adb pull /file-location-on-device/filename
Push files via ADB Push
Similarly to ‘push’ any file to the device from a PC, type:
adb push filename /location-where-file-is-to-be-sent-on-device
ADB Sideload
Using this command, you could flash (install) ZIP files directly from the command shell. However, you could use it across both the stock and custom recovery like TWRP.
adb sideload filename.zip
Start ADB Server
When you need to start the ADB server, in case it does not automatically “kills the daemon” and “start on a specific port”, type the below command:
adb start-server
Kill ADB Server
If the command tool gets hanged or is not performing as expected, you may kill the server by entering the below code:
adb kill-server
Install APK via ADB Command
To install an APK file on your device, enter the below command:
adb install filename.apk
Update APK via ADB Command
To reinstall or update an APK, type:
adb install -r filename.apk
Move App to SD Card via ADB
To move the app to sdcard (if supported by your device):
adb install -s filename.apk
Uninstall App via ADB Command
To uninstall an APK file on your device, type:
adb uninstall filename.apk
Check Installed Apps via ADB
To list all the app packages’ name
adb shell pm list packages
Check System Apps via ADB
To list all the system apps:
adb shell pm list packages -s
Uninstall System Apps via ADB
To uninstall system apps or any bloatware:
adb shell pm uninstall -k –user 0 app-package-name
List All Third Party Apps via ADB
To list third-party apps installed:
adb shell pm list packages -3
Take a Screenshot via ADB
To capture screenshots from your device:
adb shell screencap /sdcard/screenshot.png
Then to download the captured screenshot to your PC:
adb pull /sdcard/screenshot.png
Delete File via ADB
To delete a file, type :
adb shell
rm -f /sdcard/OPWallpaperResources.apk
Deleter Folder via ADB
To delete a folder, enter the below code:
adb shell
rm -d /sdcard/ZooperWidget
Create New Folder via ADB
To create a new folder on your device, type:
adb shell
mkdir /sdcard/NewFolder
Copy Files via ADB
To copy a file from one location and paste it to another location (on your device), type:
adb shell
cp /sdcard/OPWallpaperResources.apk /sdcard/LiveWallpapers
Move Files via ADB
To move a file from one location to another (on your device), enter the below code:
adb shell
mv /sdcard/OPWallpaperResources.apk /system/app
Most Commonly Used Fastboot Commands
Here are some of the most commonly used as well as the most important Fastboot Commands and their functions.
Reboot to Fastboot Mode
To reboot your device to fastboot or bootloader mode, enter the below code:
adb reboot bootloader
Verify the ADB Connection
To verify the connection in fastboot mode, run the following command on your device. You should see a string of letters and numbers, followed by the word fastboot (see screenshot below). This indicates that your device is successfully connected in fastboot mode. You can now execute other fastboot commands as needed.
fastboot devices

Unlock Bootloader via Fastboot
Before you attempt to unlock the bootloader of your device, you need to enable ‘OEM Unlocking’ from the ‘Developer Options’ menu. This will allow you to use one of the two codes below to unlock the bootloader. Be aware that this process will erase all your data, so make sure you have a backup ready. The first code is compatible with most devices, but if it doesn’t work for you, try the second one.
fastboot oem unlock
OR
fastboot flashing unlock
Relock Bootloader via Fastboot
To relock the bootloader of your device, enter:
fastboot oem lock
OR
fastboot flashing lock
Boot to TWRP via Fastboot
To boot a recovery file on your device, enter the below code:
fastboot boot recovery twrp.img
Install File to Boot Partition
To flash (install) a boot file from the command shell,
fastboot flash boot boot-file-name.img
Install TWRP to Boot partition
If your device does not have a recovery partition, then you will have to flash TWRP in the boot partition, using the below command
fastboot flash boot recovery-name.img
Erase Userdata
To erase all the userdata on your device (i.e.formatting the userdata partition), enter the following code:
fastboot erase userdata
Erase Everything via Fastboot
This will erase everything from your device. Your device will be just as it came out of the box
fastboot -w
Check Current Active Slot
If you have a dual A/B Partition device, then you could check the current active partition via the following command:
fastboot getvar all
After executing this command, refer to the (bootloader) current-slot: section.
Change Active Partition
If your device is A/B Partition, and you want to switch slots, say from A to B, type the below command:
fastboot set_active b
Reboot to OS from Fastboot
To reboot your device to Android OS, enter the below code:
fastboot reboot
Reboot from Fastboot to Recovery Mode
To Reboot from Fastboot to Recovery Mode, either TWRP or stock, use the below command:
fastboot reboot recovery
fastboot oem reboot-recovery
Boot to FastbootD Mode
To boot the device to the newer FastbootD Mode, use the below command.
From ADB: adb reboot fastboot
From Fastboot Mode: fastboot reboot fastboot
How to Fix All Possible ADB and Fastboot Errors
ADB and Fastboot commands are powerful tools that can perform various tasks on your Android device. However, they are not flawless and sometimes you may encounter errors or issues while using them. Don’t worry, most of these problems can be solved easily with some simple steps. I have created different guides for different ADB and Fastboot errors and how to fix them. I have also written a comprehensive guide that covers all the common ADB and Fastboot fixes. Let’s take a look at them: