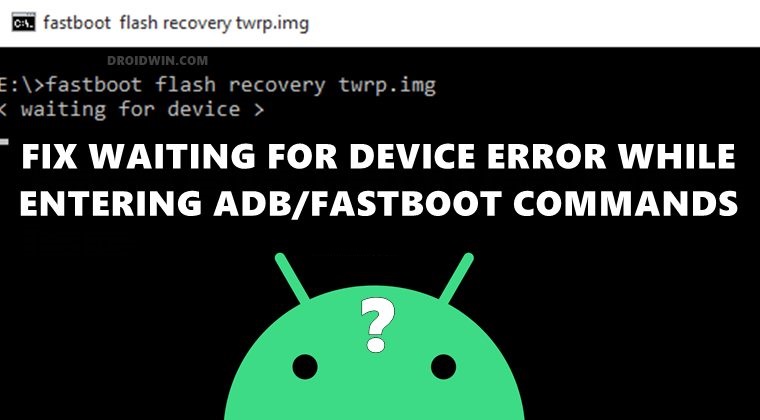This guide will help you resolve the waiting-for-device error that occurs when you try to execute ADB or Fastboot Commands. Android offers a lot of possibilities for customization, such as installing custom ROMs or custom recoveries like TWRP. You can also root your device with Magisk and access the system partition. This will enable you to install Substratum Themes, Xposed Frameworks, Magisk Modules, and more.
ADB and Fastboot Commands are essential tools for customizing your Android device. Whether you want to flash custom ROMs, unlock the bootloader, or access the stock recovery, you will need these commands.
However, sometimes you may encounter the waiting for device error when you try to execute these commands. This error can prevent you from performing the desired actions on your device. Fortunately, some solutions can help you fix this error. In this guide, we will show you how to troubleshoot and resolve the waiting-for-device error in ADB and Fastboot Commands.
How to Fix Waiting for Device in ADB or Fastboot Commands
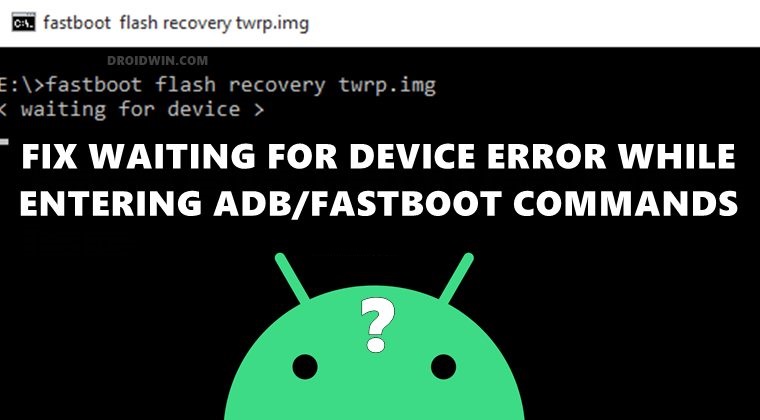
This issue does not have a single solution. You may need to experiment with different methods until you find one that works. We will guide you through some simple and some more complex steps. Let’s begin.
1: Use USB 2.0 Ports
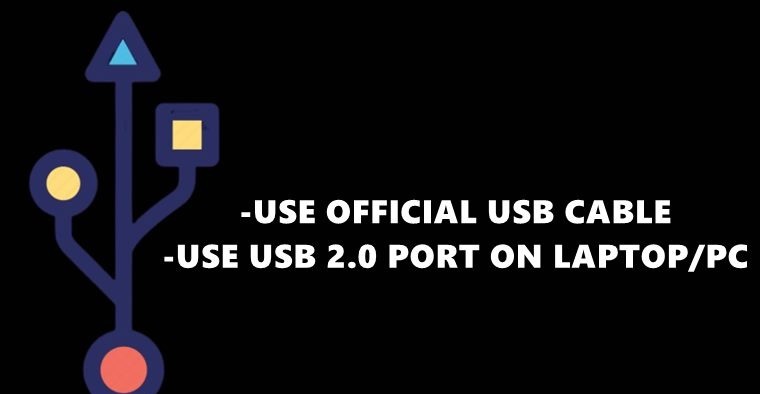
One possible cause of this problem is using the USB 3.0 Port on your computer or laptop. This port is not compatible with some devices and may prevent them from being recognized. To avoid this, you should always plug your device into the USB 2.0 Port. Additionally, you should use the original USB cable that came with your device, or a cable that was included with another Android device.
Some USB cables are only meant for charging and not for data transfer or executing commands. These cables will not work for ADB Fastboot Commands and may result in the waiting-for-device error. Therefore, you should check the type of cable you are using and make sure it supports data transfer.
2: Verify USB Debugging
To use ADB Mode, your PC needs to recognize your device. For this, you need to enable USB Debugging on your device. Sometimes, this setting can get turned off after a reboot. So, you should always check if USB Debugging is on before using ADB Mode. If it is off, turn it on as soon as possible.
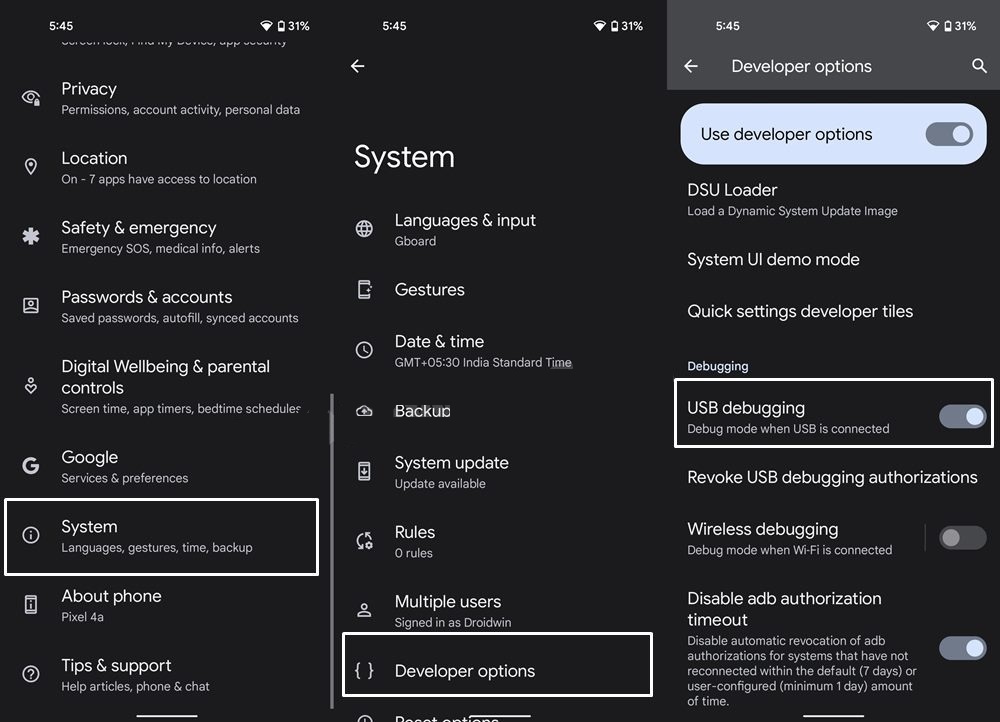
To enable USB debugging on your device, follow these steps:
- First, go to Settings and tap on About Phone. Then, find the Build Number (or MIUI Number for Xiaomi devices) and tap on it seven times. You will see a message that says “You are now a developer”. Next, go back to Settings and select System.
- Tap on Advanced and then Developer Options. There, you will find the option to enable USB debugging. Turn it on and confirm your choice. Now, you can connect your device to your computer and run the ADB or Fastboot command that you want. This should fix the waiting-for-device error.
3: Install Android SDK Platform Tools
Another important step is to verify that you have the correct ADB/Fastboot drivers on your PC. There are many unofficial ADB tools available online, but you should avoid them. The only reliable source for these drivers is Google, which offers them as part of the Android SDK Platform Tools
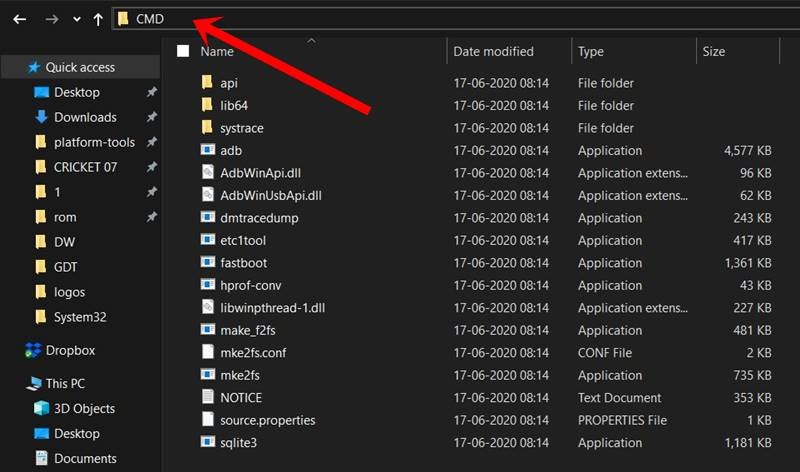
To use the platform tools on your PC, you need to unzip the downloaded file to any location you prefer. Then, open the platform tools folder and click on the address bar. Type CMD and press Enter to open the Command Prompt. Now you can enter the ADB or Fastboot command you need and see if the waiting for device error is gone.
4: Install Android Bootloader Interface Drivers
To use ADB and Fastboot commands on your Android device, you may need more than just the Android SDK tools. Google provides a separate driver package for ADB and Fastboot, called the Android Bootloader Interface Drivers.
These drivers include an android_winusb.inf file that you have to install on your PC. For a step-by-step guide on how to do this, check out our article on How to Install Google’s Android Bootloader Interface Drivers.
This is the end of the tutorial on how to resolve the waiting-for-device issue when using ADB or Fastboot Commands. We have provided four different solutions for this problem, and we hope that one of them works for you. Please share your feedback in the comments section and let us know which solution helped you fix the issue.