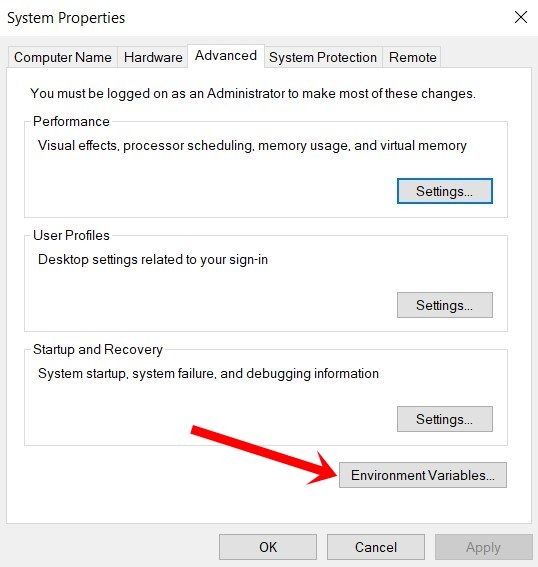This guide will teach you how to troubleshoot and fix any ADB and Fastboot Errors that you might encounter. ADB and Fastboot Commands are essential tools for custom development, as they allow you to perform various tasks such as unlocking the bootloader, flashing ROMs, rooting, etc. To unlock the bootloader, you need to access the Fastboot Mode on your device, which can only be done using these commands.
If you want to flash custom ROMs, recoveries like TWRP, or root the device via Magisk (either by flashing Magisk App or patching and flashing boot.img), you will need to use Fastboot Mode. To enter Fastboot Mode, you will need to use ADB Commands. This is a common scenario for tech enthusiasts who want to customize their devices.
However, using ADB and Fastboot commands can sometimes cause errors. Many types of errors can occur, and I have listed some of the most common ones at the end of this guide. However after doing some research, I found out that most of the ADB and Fastboot errors can be fixed by using the same set of methods.
There is no one-size-fits-all solution, but there are 5-6 methods that can solve most of the problems. So instead of writing separate guides for each error, I decided to write a comprehensive guide that covers all the methods to fix ADB and Fastboot errors. Let’s begin with this tutorial and learn how to troubleshoot these issues.
How to Fix All ADB and Fastboot Errors
If you are facing problems with ADB, you might need to try different solutions until you find the one that works for you. There is no single way to fix ADB issues for everyone. In this article, we will show you some common and some advanced methods to troubleshoot ADB. We will begin with the simple ones and then move on to the more complex ones. Please follow the steps carefully.
Use a USB 2.0 Port and Official USB cable
One important thing to keep in mind is the type of USB port you are using to connect your device to your PC or laptop. Many users have reported problems with ADB commands when using USB 3.0 ports. Therefore, it is advisable to use a USB 2.0 port instead. Also, you should always use the official USB cables that come with your device, as they are more reliable and compatible.
A possible solution is to use the cable that came with your Android device or another compatible one. Some USB cables are only designed for charging and cannot perform more complex tasks. Therefore, you should connect your device to a USB 2.0 Port with an official USB cable and check if this resolves the ADB and Fastboot errors.
Enable USB Debugging
Before you can run any ADB command on your device, you need to make sure that USB Debugging is turned on. This allows your PC to recognize your device when it is in this mode. To do this, follow these steps: Go to Settings > About Phone > Tap on Build Number 7 times [MIUI Number in case of Xiaomi] > Go back to Settings > System > Advanced > Developer Options > Turn on USB Debugging.
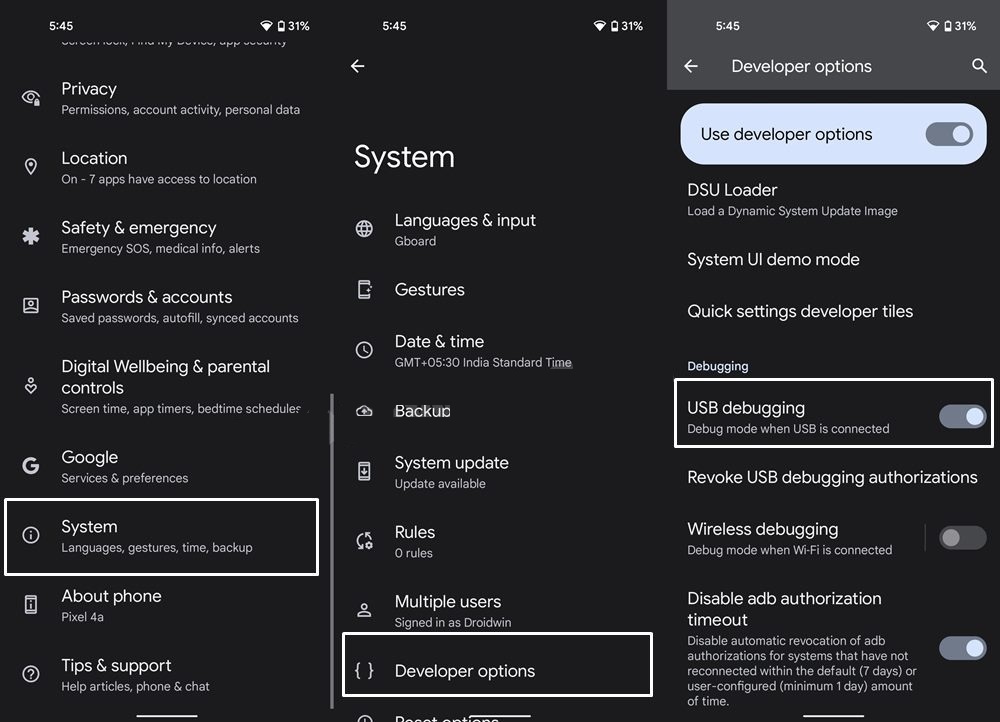
Install Android SDK Platform Tools
Many ADB tools are available online, but some of them may lack essential binaries. Therefore, it is advisable to use the official ADB drivers from Google. You can download the Android SDK Platform Tools on your PC and check if it resolves the ADB and Fastboot issues.
Launch CMD inside ADB directory
To avoid any issues with PowerShell, use only the Command Prompt for running the commands. Also, make sure you open the Command Prompt window from the ADB directory, where you have extracted the Android SDK to a suitable location on your PC.
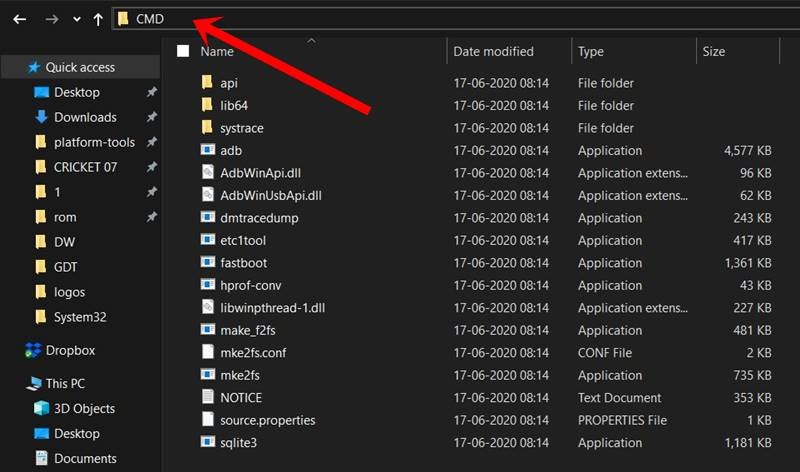
The platform tools folder contains the ADB and Fastboot tools. To use them, you need to open a Command Prompt window inside this folder. You can do this by clicking on the address bar of the folder, typing CMD, and pressing Enter. This will open a new window where you can enter the commands you want to run. Check if this solves the ADB and Fastboot issues you are facing.
Authorize USB Debugging
If you see an unauthorized ADB error, it means you have not permitted the computer to access your device via ADB. To solve this problem, you can follow our detailed tutorial on How to Fix Unauthorized Devices with ADB Commands [3 methods]. Alternatively, you can simply run adb devices in CMD and wait for a pop-up on your device. Tap Allow and the error should disappear.
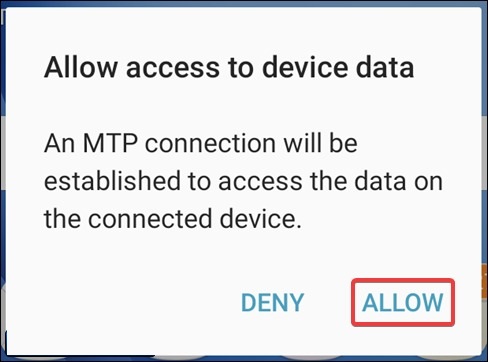
Restart ADB Server
In some instances, you should consider killing the current running ADB server and relaunching its new instance.
To do so, enter the following two commands in the CMD window that should be opened inside the platform tools folder.
adb kill-server adb start-server
Once you have successfully executed both these commands, check if the ADB and Fastboot errors have been fixed or not.
Prefer PTP Mode over MTP
One possible cause of ADB command failure is the Media Transfer Protocol mode of the USB connection. This mode can interfere with the communication between your device and your computer. To avoid this problem, you can switch to the Picture Transfer Protocol mode. Follow these steps to do so:
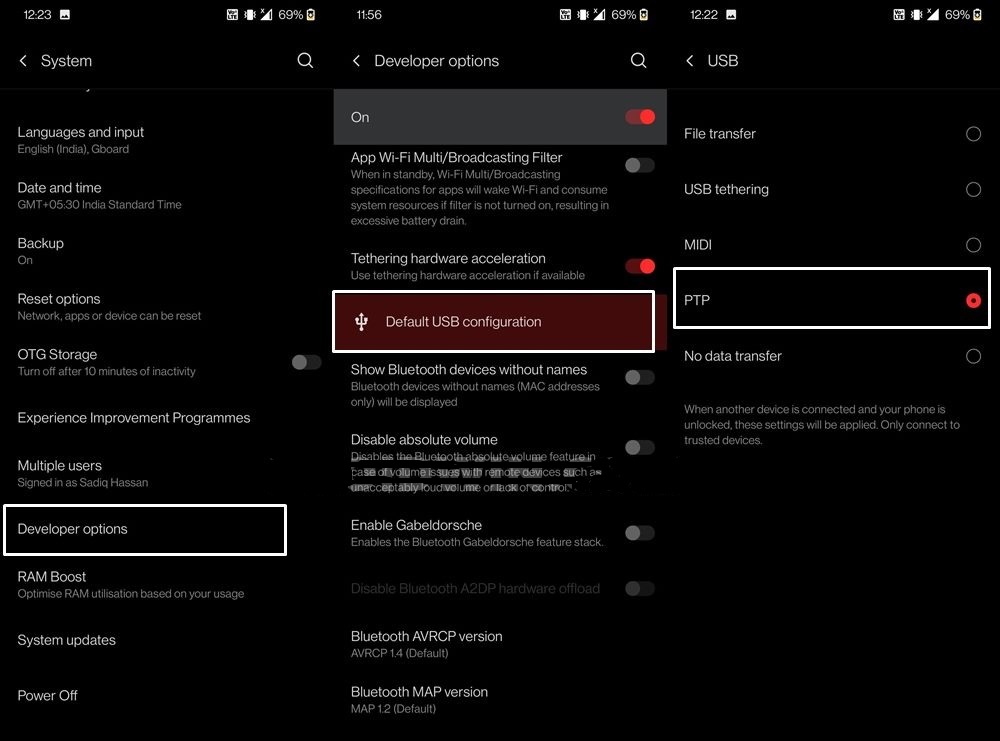
- Head over to Settings on your Android device.
- Then go to System > Developer Options.
- Scroll to Default USB Configuration and select PTP.
To test if the ADB and Fastboot issues are resolved, run the desired command in the CMD window and check the output. If the command works without errors, it means that the ADB and Fastboot tools are properly installed and configured. If not, you may need to troubleshoot further or reinstall the tools.
Install Android ADB Interface Drivers
The first time you plug your device into your PC via a USB cable, it should automatically install the drivers you need. However, sometimes you might have to install the drivers manually. This could be the case for your PC as well. To learn how to install Google’s Android Bootloader Interface Drivers, follow our detailed guide. After that, see if it solves the ADB and Fastboot errors you are facing.
Set Up ADB Environmental Variables
When you install the ADB and Fastboot Drivers for the first time, they automatically detect the system variables. But if you have any other ADB-related tools installed before, then the environmental variables might conflict. This means your PC won’t know which ADB.exe file to use. To fix this, you need to manually set the ADB Environmental Variables for your system and remove all the others. Here are the steps to do that:
- Head over to the Start menu and search for View Advanced System Settings.
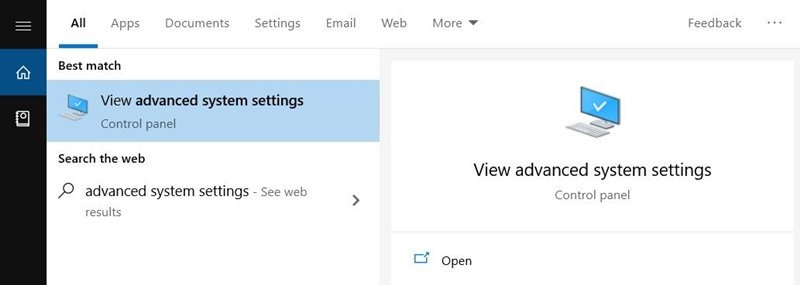
- Go to the Advanced tab and click on the Environmental Variables button.
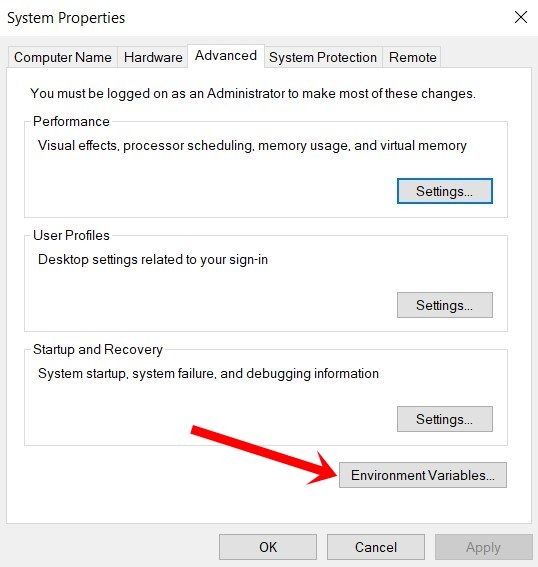
- You should now see two sections: User Variables and System variables. As for this guide, we will be dealing with the latter. So select Path from the System Variables and click on Edit.
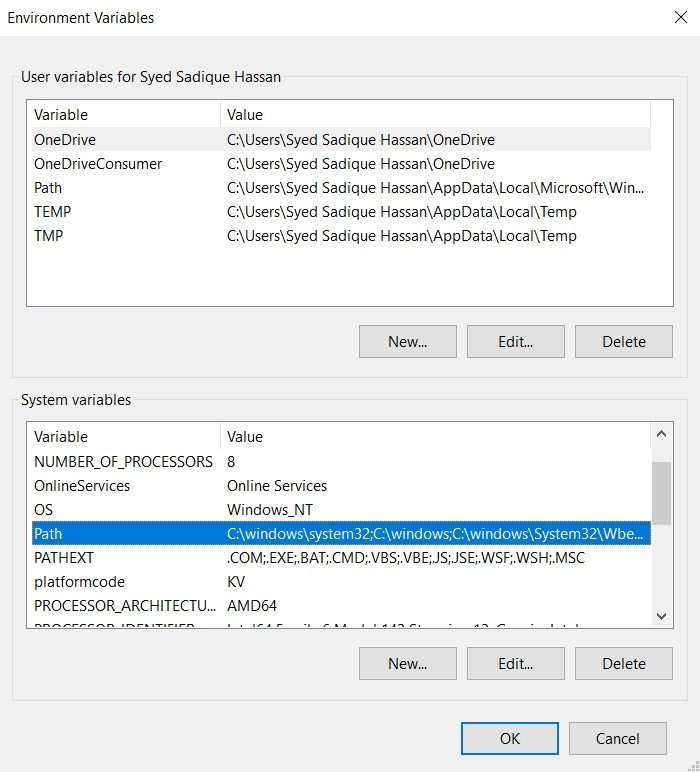
- It will bring up the Edit environment variable option, click Browse from the right-hand side. [If you find any duplicate ADB path already added there, then select it and hit Delete].
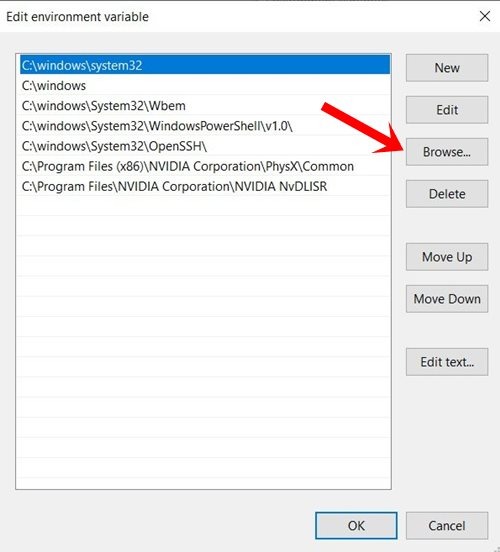
- Now navigate to the location where you have installed the ADB and Fastboot binaries select the platform-tools folder and click OK.
- You should now see this directory successfully added to the environment variables. Click OK to close the dialog box.
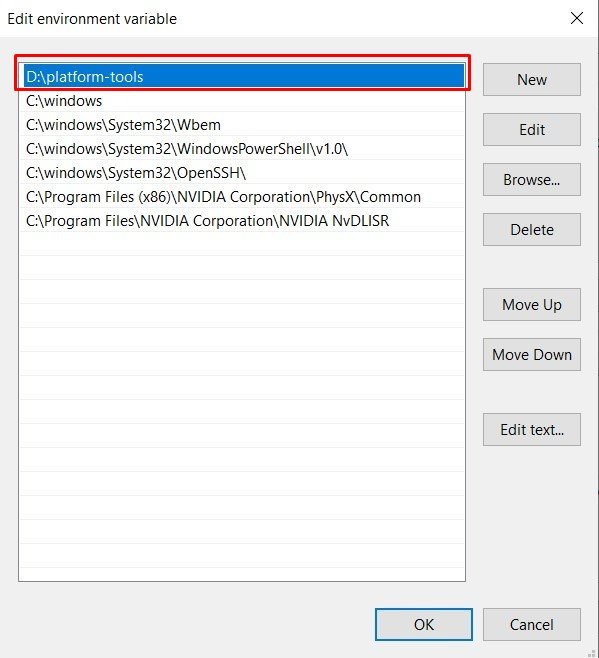
Likewise, the path will also be visible in System variables under Environment Variables, as shown in the below image. Click OK to close this dialog box as well. That’s it. Your error now stands rectified.
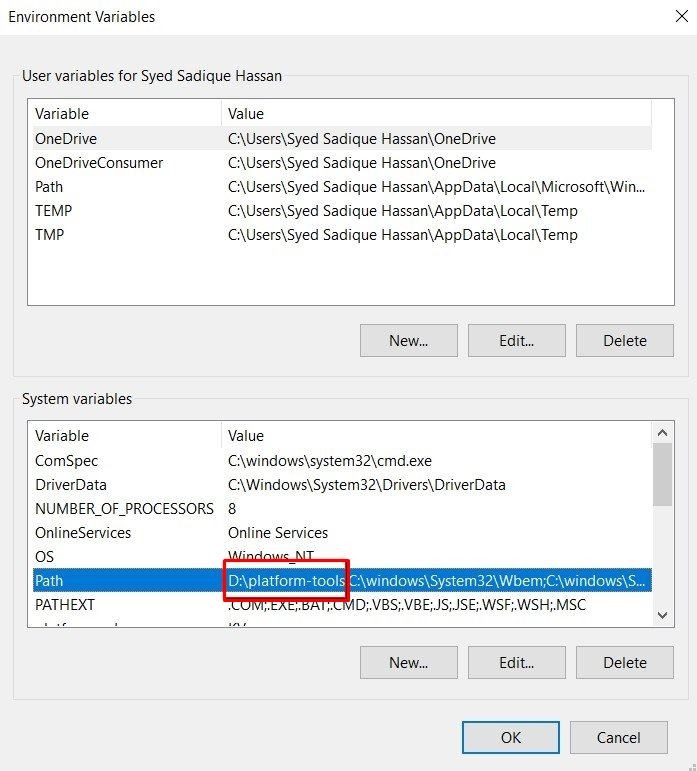
This is a summary of the different ways to solve any ADB and Fastboot errors. We will keep adding more solutions to this guide as we find them. If you know of any other way to fix these errors, please let us know in the comments section below. We also welcome your questions and feedback about the steps we have provided.