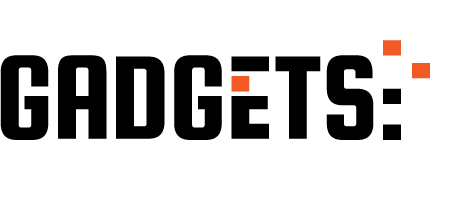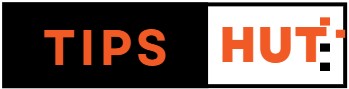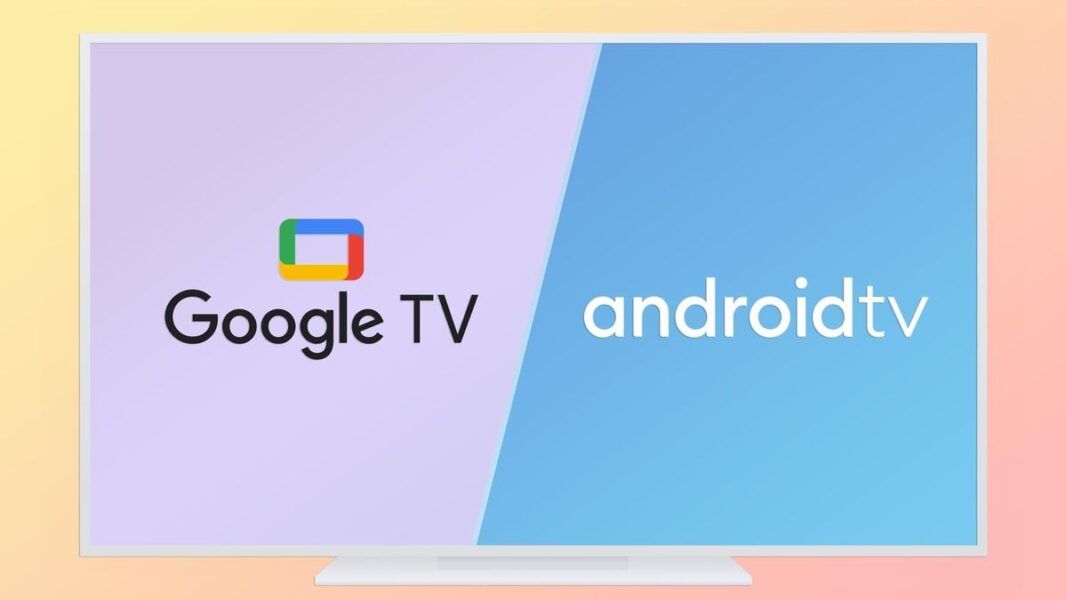Activating unknown sources in any Android-based operating system is one of those things that all handymen should know how to do . This allows us to go far beyond the apps that are available in the Play Store or other alternative stores , so it opens an almost infinite path of new possibilities. Besides, it is something that works on Android, AOSP , Android TV , Fire TV (with FireOS which is a fork) , the customization layers and, of course, on Google TV.
However, the steps to activate this functionality change between devices and even between Android versions. We have already shown you how to do it in several of them (in the links above), but we are missing a tutorial on Google TV. This is what we are going to teach you below, showing you how to activate unknown sources on Google TV .
Activating installation from unknown sources on Google TV depends on the version of Android TV on which it works
If you came to this tutorial because you found others that didn’t work for you and you still don’t know how to enable unknown sources on Google TV, we have to tell you something. It is not that the other tutorials are wrong, but that they are surely outdated, since activation varies depending on the version of Android TV on which Google TV is based .
Thus, if you have a Chromecast or another device with Google TV based on Android TV 12, you will have to follow a method . On the other hand, if your dongle has Google TV based on Android TV 14 or higher, you will have to follow another one .
The reason? As happened in Android for mobile phones and tablets, the management of the permission of unknown origins evolved , although it came later to Android TV. Previously it was a permission that was granted through the developers menu . It is now an individual permission for each app and easier to enable.
That said, we are going to explain both activation methods, starting with the most recent.
How to activate unknown sources on Google TV based on Android TV 14 or higher
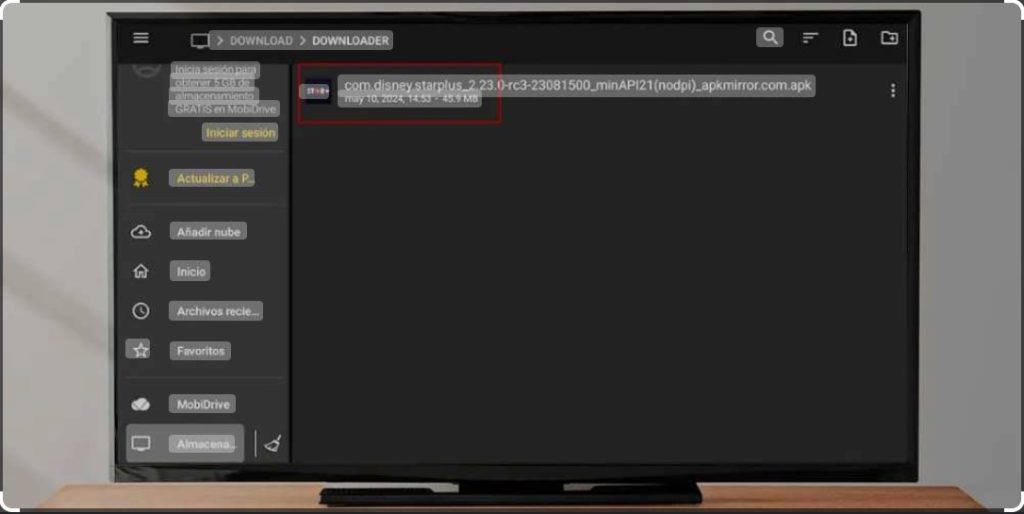
As we mentioned above, since Google TV with Android TV 14 the way in which the installation permission from unknown sources is activated has changed. It became like on mobile phones with Android 10 or higher , a special individual permission for each app. You can enable it when you run the installation APK and it is done this way (we will use a file manager as an example):
- Download the APK of the app you want to install and copy it to storage.
- Open the file manager and find the APK within the storage.
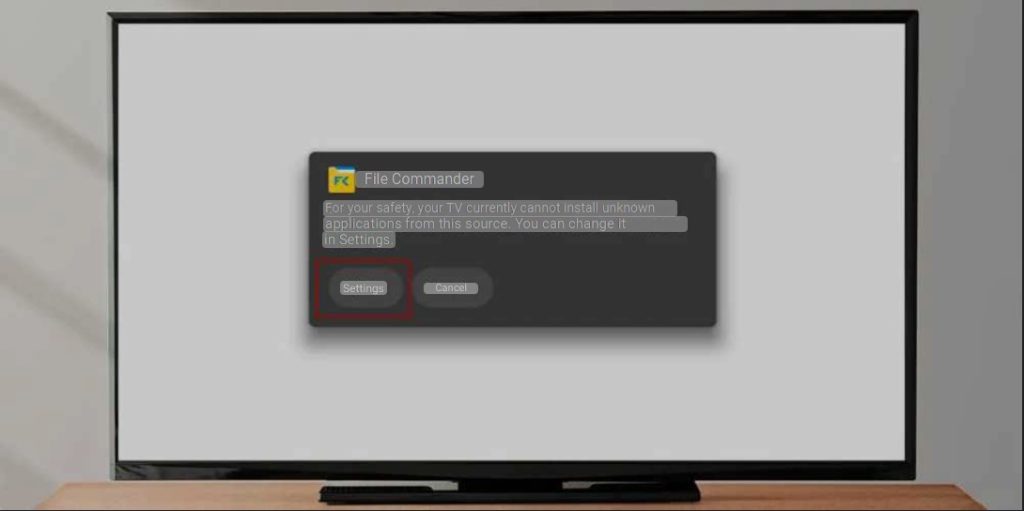
- Run the APK to start the installation process and you will receive an error.
- Press “Settings” in the floating window that appeared.
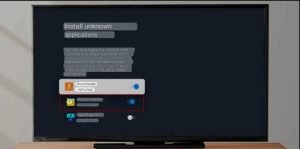
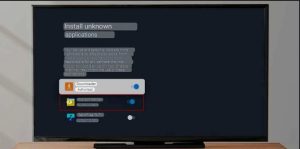
- Enable permission to your file manager (File Commander, in our case).
- Tap “Install” in the floating window to run the APK.
- Wait for the installation to complete and enjoy your application.
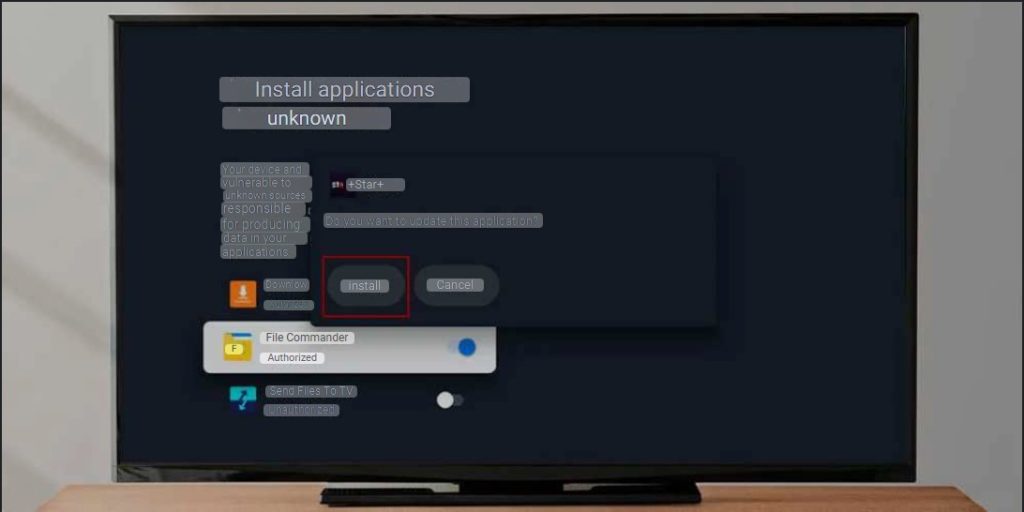
This permission is enabled only once per application , so it will not be necessary in future installations. Unless you manually disable the permission, of course.
Additionally, you should know that the process for a file manager is the same as in other apps widely used for these tasks, such as Downloader or Send Files to TV . You will have to enable the permission right when you are going to install the APK.
How to activate unknown sources on Google TV based on Android TV 12
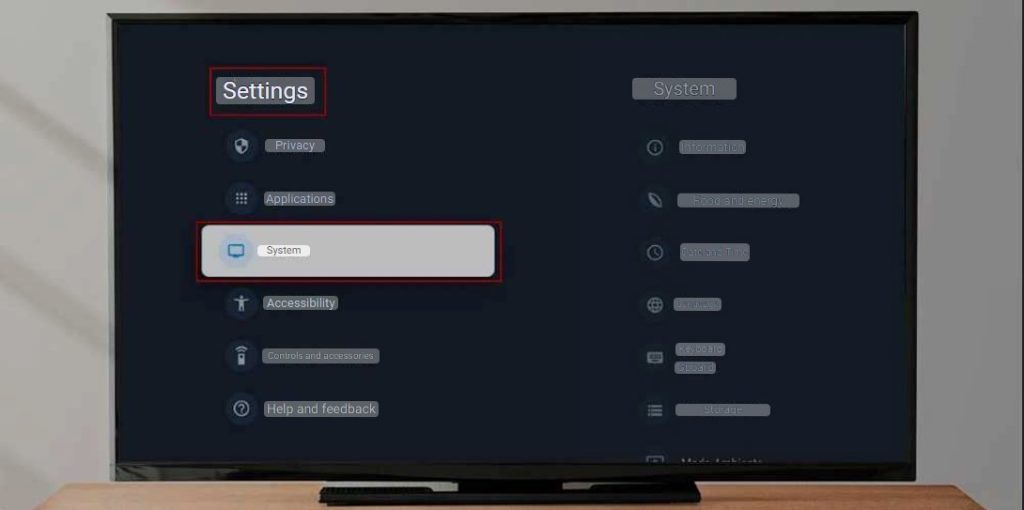
The first version of Google TV (as a customization layer) was based on Android TV 12. Coincidentally, this is the only version that maintains the traditional method to enable permission from unknown sources: going through the developer options. It is done in the following way:
- Tap on your profile icon on Google TV.
- Enter the Google TV settings menu .
![]()
- Go to “System” and from there to “Information” .
- Press repeatedly on “Android TV OS Build” .
- When you enable developer options you will see a notification confirming this.
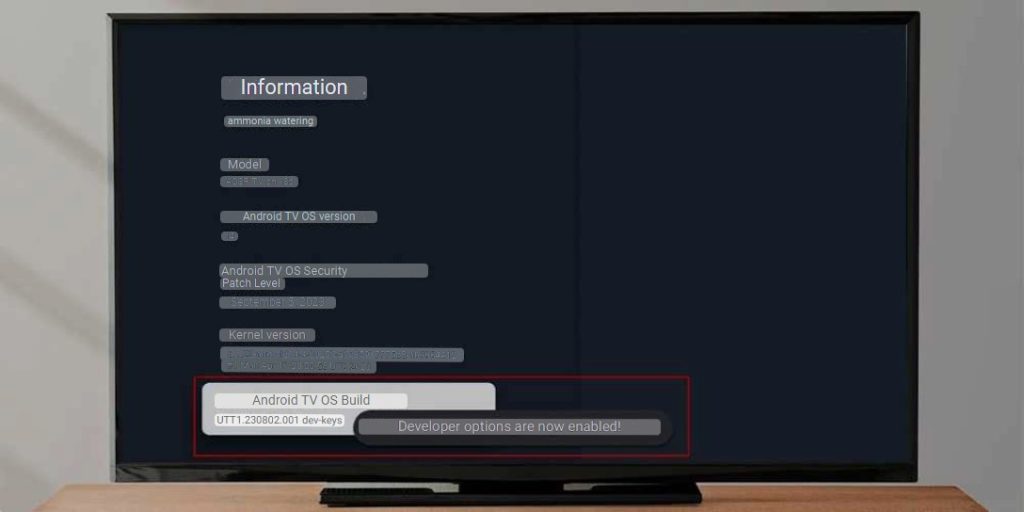
- With this menu active, return to Google TV settings .
- Go to “Applications” and there in “Security and restrictions” .
- Go to “Unknown sources” and grant permission .
The permission to install apps from unknown sources is already activated , but now we have to show you how it works. Keep it up:
- Open the application with which you are going to download and install the APK .
- You can use the browser, Downloader, Send Files to TV, a manager or whatever you want.
- Grant the permissions requested by the application .
- Download the APK of the app you want.
- Run the APK with the application you want to install it.
- Confirm that you want to install the app from the APK package.
- Wait for the installation to finish and enjoy.
By the way, if you install an application from its APK and it is not in the Play Store, sometimes you may not see it in the Google TV list . This is solved by downloading and installing Sideload Launcher , which is in the Play Store and gives access to a special application drawer where you will find everything.