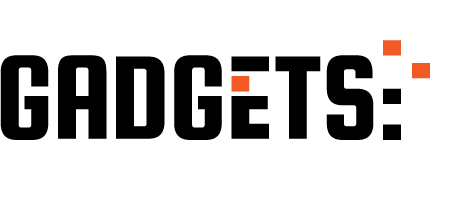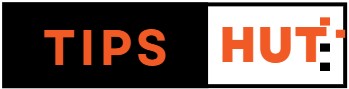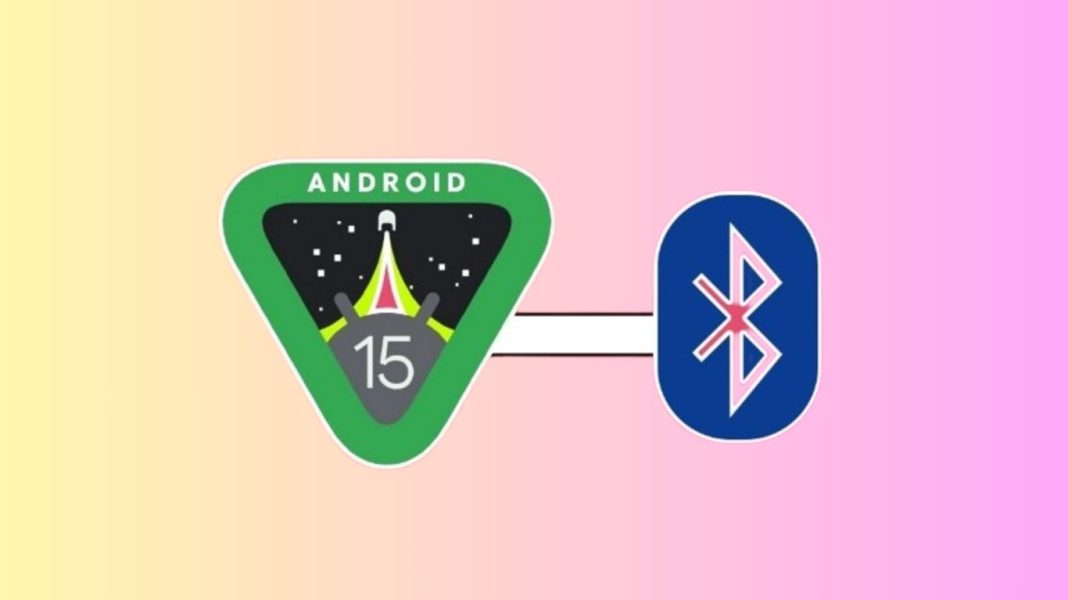Throughout this guide, we will provide various methods for resolving the issue of Bluetooth not working on Android 15. Google has recently released the fifteenth version of Android, and with this comes a variety of new features. There are several notable features of this application, including Private Space, Lock Screen widgets, Battery Health Percentage, App Archive, and Bluetooth Quick Settings menus. However, there are also several disadvantages to this application.
After installing the latest Android 15 build, several users have expressed concern that the Bluetooth function on their device is not functioning properly. In addition to preventing them from using wireless headphones, this has also adversely affected other Bluetooth-dependent features such as Nearby Share [Quick Share] and Android Auto. As a result, there is some workarounds available that can assist you in rectifying this issue. Without further ado, let’s take a look at them.
Fix Bluetooth not working on Android 15
Having said that, it would be recommended that you try each of the below-mentioned workarounds, before deciding which of them is going to work for you. With that said, let’s begin.
1: Restart Device
The statement may seem generic, but in some cases, a simple reboot can rectify the underlying issues. In order to determine if a connection can be established this time around, restart the device you are trying to connect to as well as your phone.

2: Toggle Bluetooth
In the next step, you may want to try re-establishing a connection with the concerned device after disabling and then reenabling Bluetooth on your phone. Here’s how you might do that:
- Start by turning off the Bluetooth quick setting tile and then re-enabling it.
- Afterwards, click on the Connect button next to the device you wish to connect.
- See if it resolves the Bluetooth not working issue on Android 14
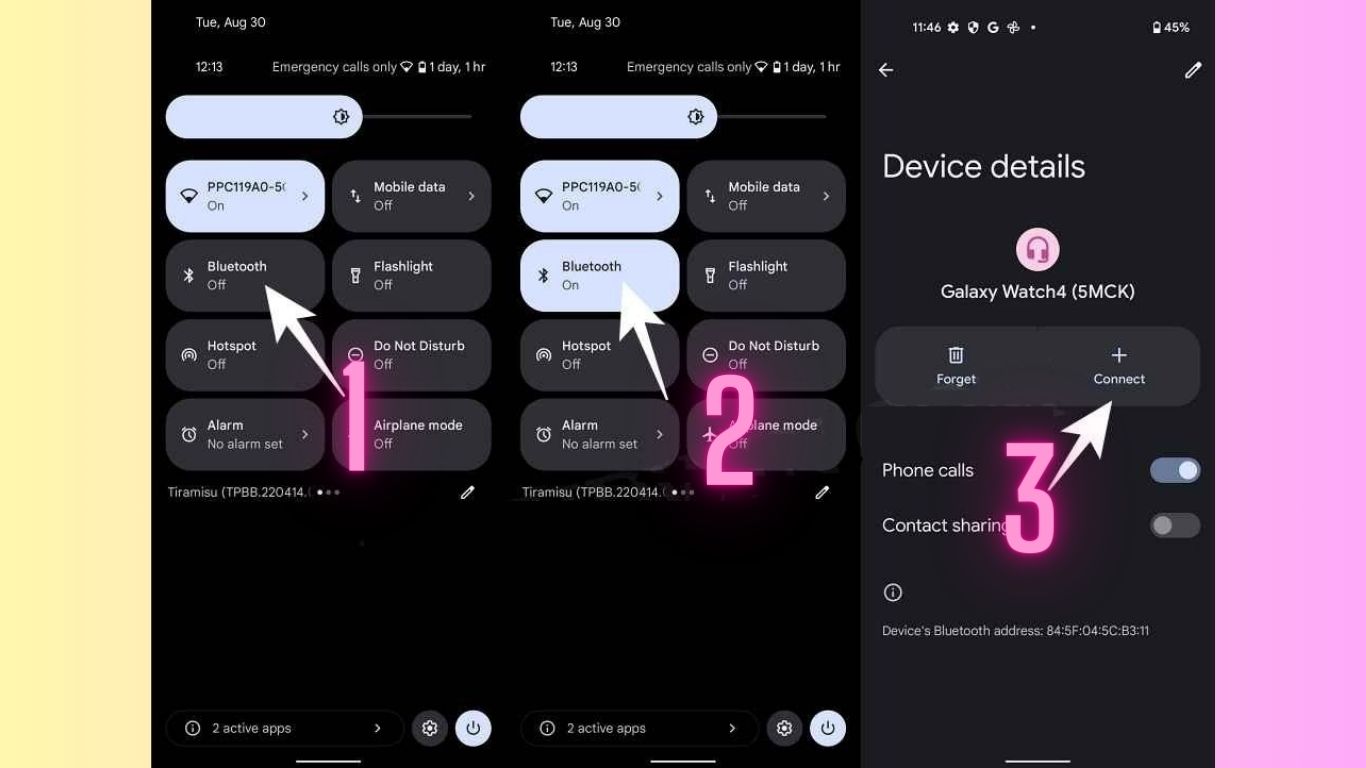
3. Forget the device.
The device should be forgotten from your smartphone, and you should then attempt to reconnect it. This is different from the above fix, as it will delete the saved settings of the device from your phone. Essentially, you will be starting over from scratch with your new connection. It is important to note that this feature will only be accessible if your device has been connected to your phone at least once in the past.
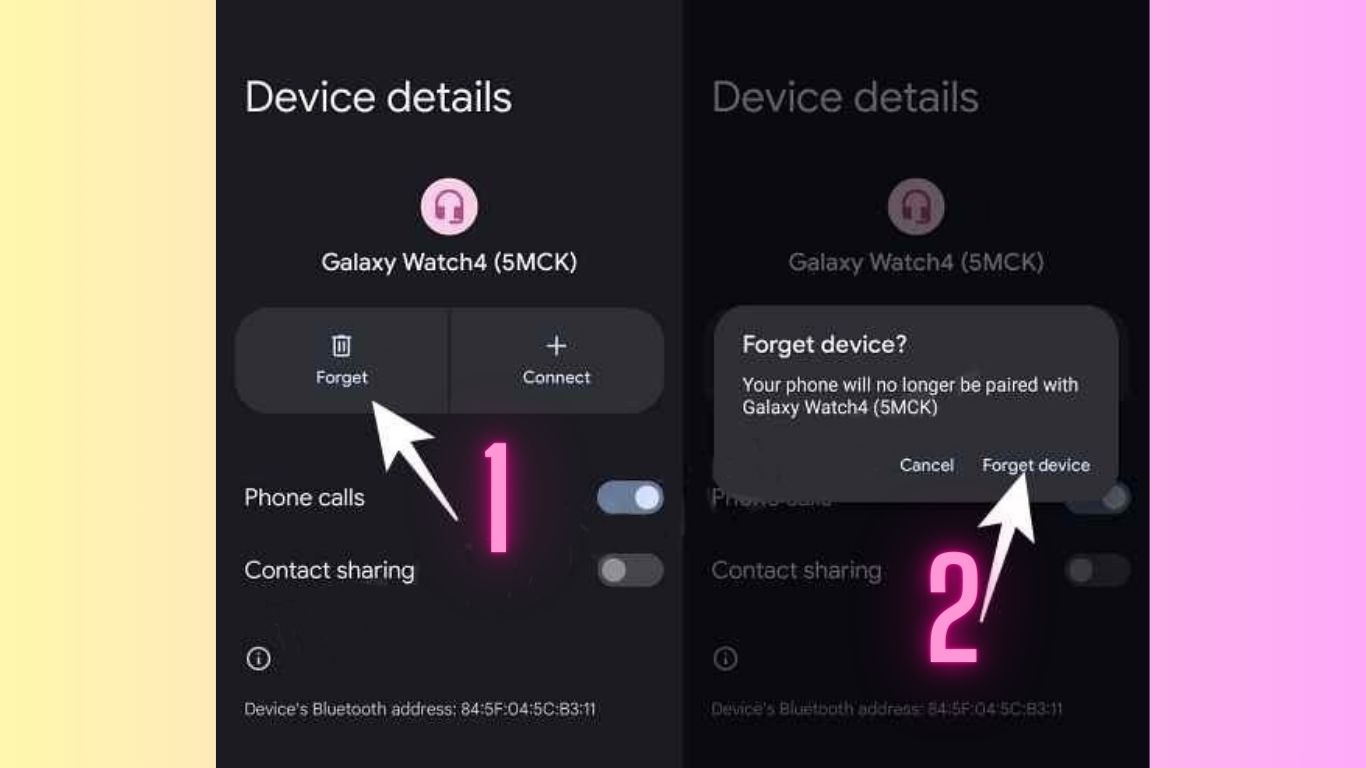
- Navigate to Settings > Connected Devices.
- After selecting the device from the list, click the Forget button.
- When the confirmation prompt appears, select Forget Device.
- Try pairing that device again and see what happens.
4: Boot to Safe Mode
A third-party application or service may conflict with the normal operation of your device. In this case, you may want to try booting your device into Safe Mode and reestablishing the Bluetooth connection. As a result, all third-party applications and services are disabled in this mode and you will only be able to use the stock application.
Using this method, you can successfully connect to your Bluetooth device, which indicates that the culprit is indeed a third-party application. Here are the steps to take to identify and remove the third-party application.
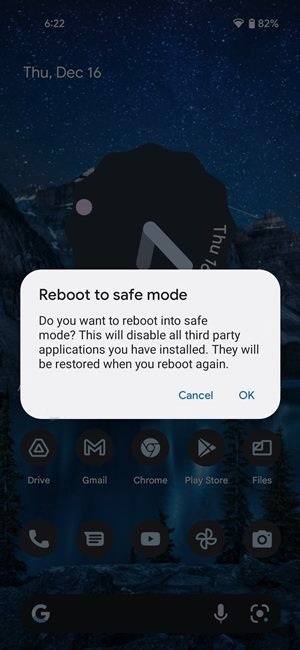
- Press the Power button for a long period of time to bring up the Power menu.
- To bring up the Safe Mode dialog box, long tap on the Restart option.
- You will now be able to boot your device into Safe Mode by tapping OK.
- The Bluetooth device should now be able to be paired with your Android 13 phone.
- If you are, then the issue is with a third-party app. So reboot your device to normal mode.
- You should then uninstall the recently installed apps one at a time, until you are no longer able to recreate the issue.
5: Verify Phone Visibility
In addition, you should ensure that your phone is visible to other devices by setting its visibility to Discoverable/Visible. In the absence of that, the device will not be able to receive the Bluetooth signal from your smartphone, resulting in the connection never kicking in. [The steps below are for non-Pixel devices because the setting is already set to visible on Pixel devices.]
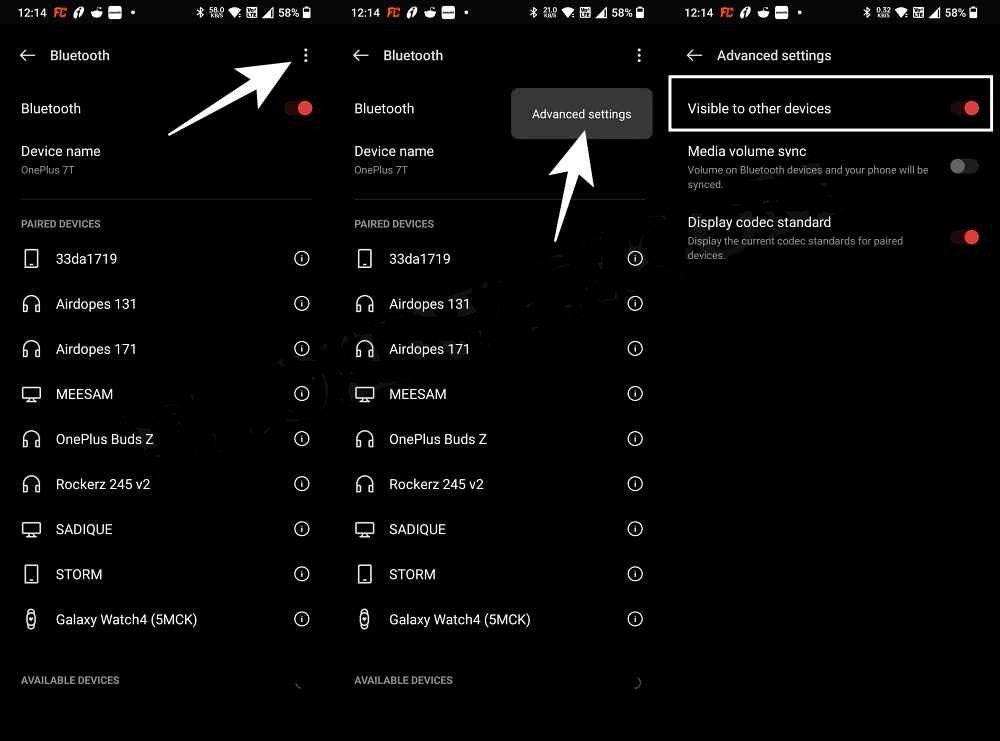
- The first step is to navigate to Settings > Bluetooth.
- Select Advanced Settings by tapping on the overflow icon located at the top right of the screen.
- Next, enable the toggle next to Visible to other devices [if already enabled, disable and re-enable it].
- Check to see if it resolves the Bluetooth not working issue on Android 14.
6: Verify Bluetooth Permissions
There may also be a problem due to the lack of the proper permission set for the Bluetooth device to function properly in some instances. In the case that your wireless earbuds have not been granted the phone Calls permission, it is obvious that you will not be able to place or pick up calls. Let us check the permissions and then grant the device the necessary permissions.
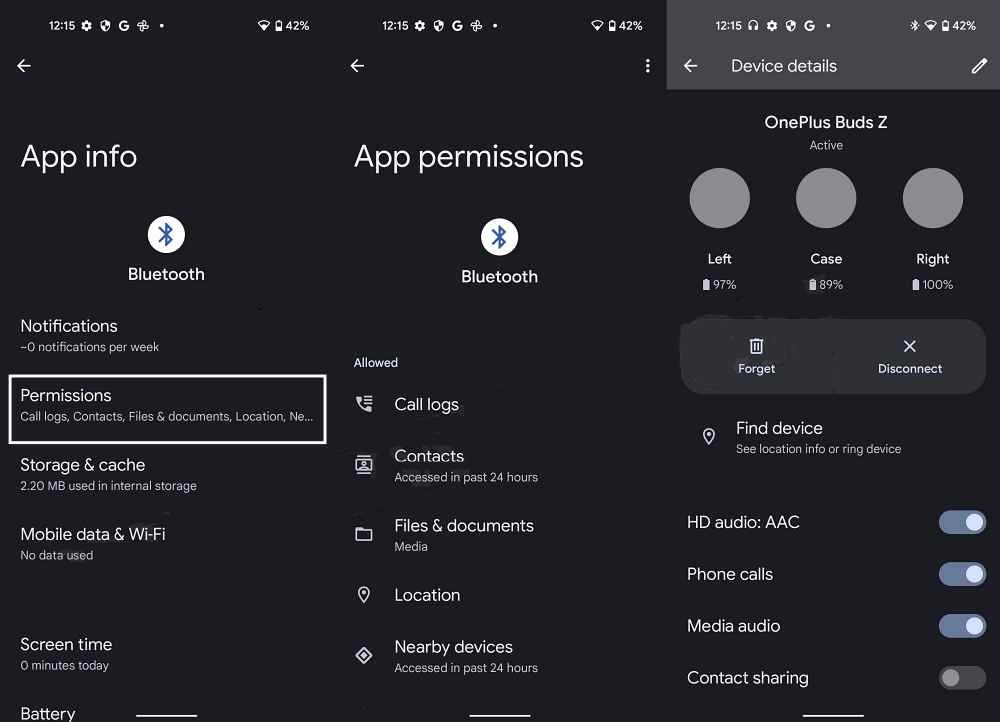
- Go to Settings > Apps > Show all apps.
- Tap on the overflow icon at the top right of the screen.
- Select Show System and then select the Bluetooth app.
- Then, navigate to its Permissions section and enable the necessary permissions.
- Go to Settings > Connected Devices once you have completed this step.
- From the list, select the device you wish to use.
- Then, enable the toggle next to the permissions that are required.
- Check to see if it resolves the Bluetooth not working issue on Android 14.
7: Remove Bluetooth Battery Restrictions
Default Bluetooth settings allocate an optimal level of battery consumption. While the default Bluetooth settings are sufficient in most situations, there are devices that require additional battery consumption that the default Bluetooth settings cannot accommodate. Thus, you should consider giving the concerned Bluetooth device unrestricted battery usage and then evaluating the results.
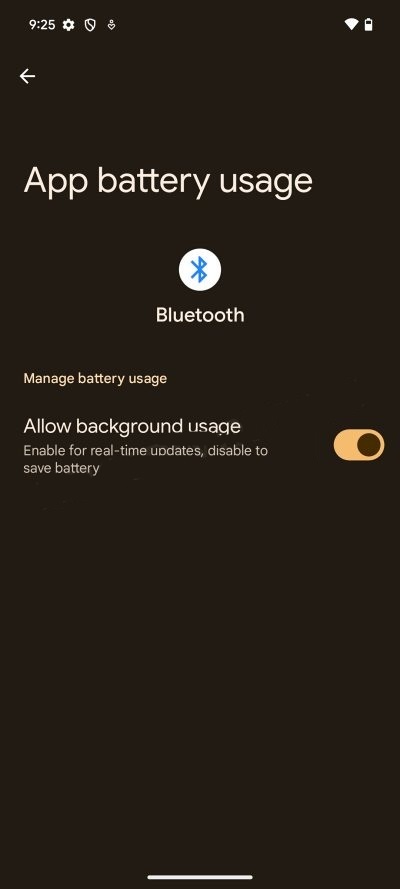
- Start by going to Settings > Apps > Show all apps.
- Click on the overflow icon located in the upper right corner of the screen.
- You can now select the Bluetooth app from the list by selecting Show System.
- Go to the Battery section of the application and enable Allow Background Usage.
- Make sure that it resolves the Bluetooth issue on your Android 14 device.
8: Remove Other Connected Devices
You should first disconnect all the other devices connected to your device and then try to establish a fresh connection with the device concerned, as other devices may interfere with the pairing process.
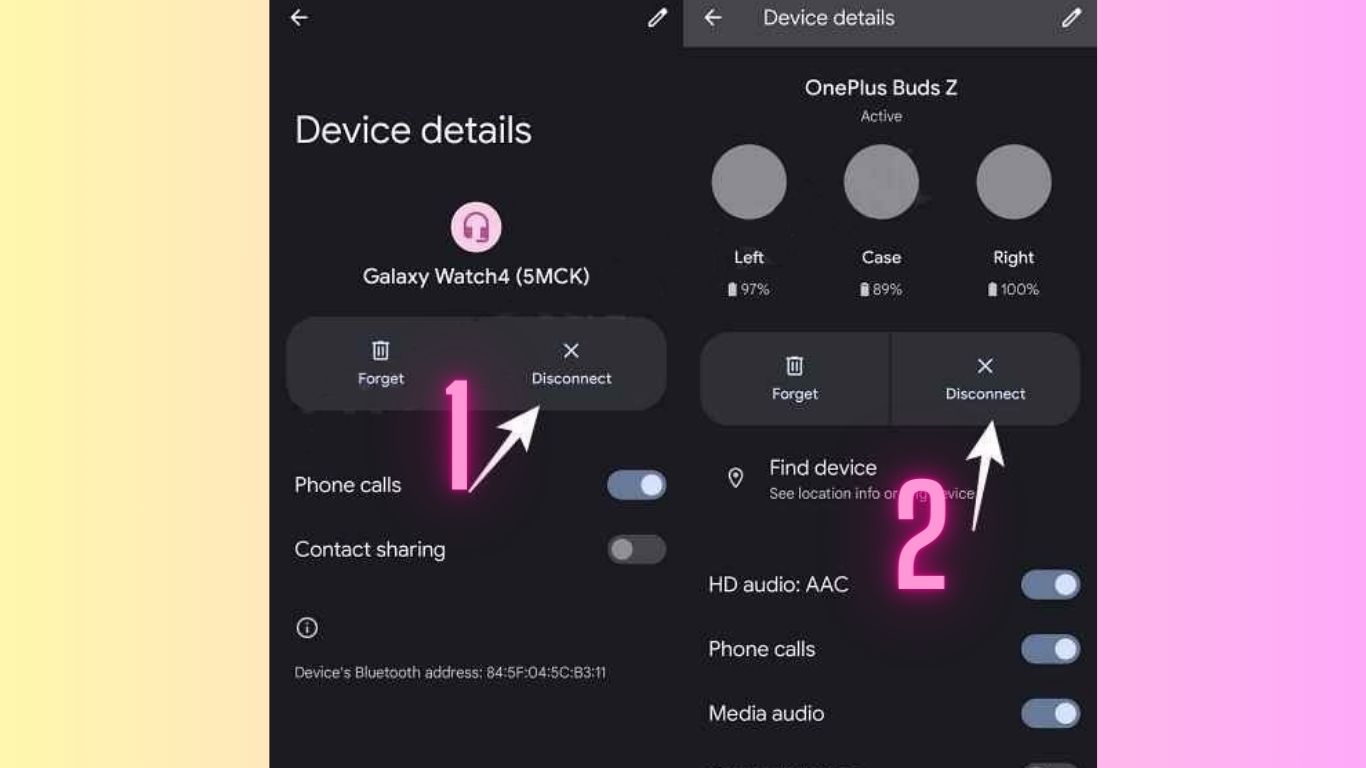
- Start by going to Settings > Connected Devices.
- After selecting the device from the list, click Disconnect.
- Once all devices have been disconnected, repeat the process for all other devices.
- You may now connect or pair your device and see what results you receive.
9: Reset Bluetooth
Obtaining a successful connection could become difficult if your Bluetooth settings or configuration are corrupted. Therefore, you should consider testing the wireless connection to its factory default state and then re-attempting the connection setup. Note, however, that this will also remove all saved WiFi passwords as well as paired devices, so please sync them with your Google account beforehand.
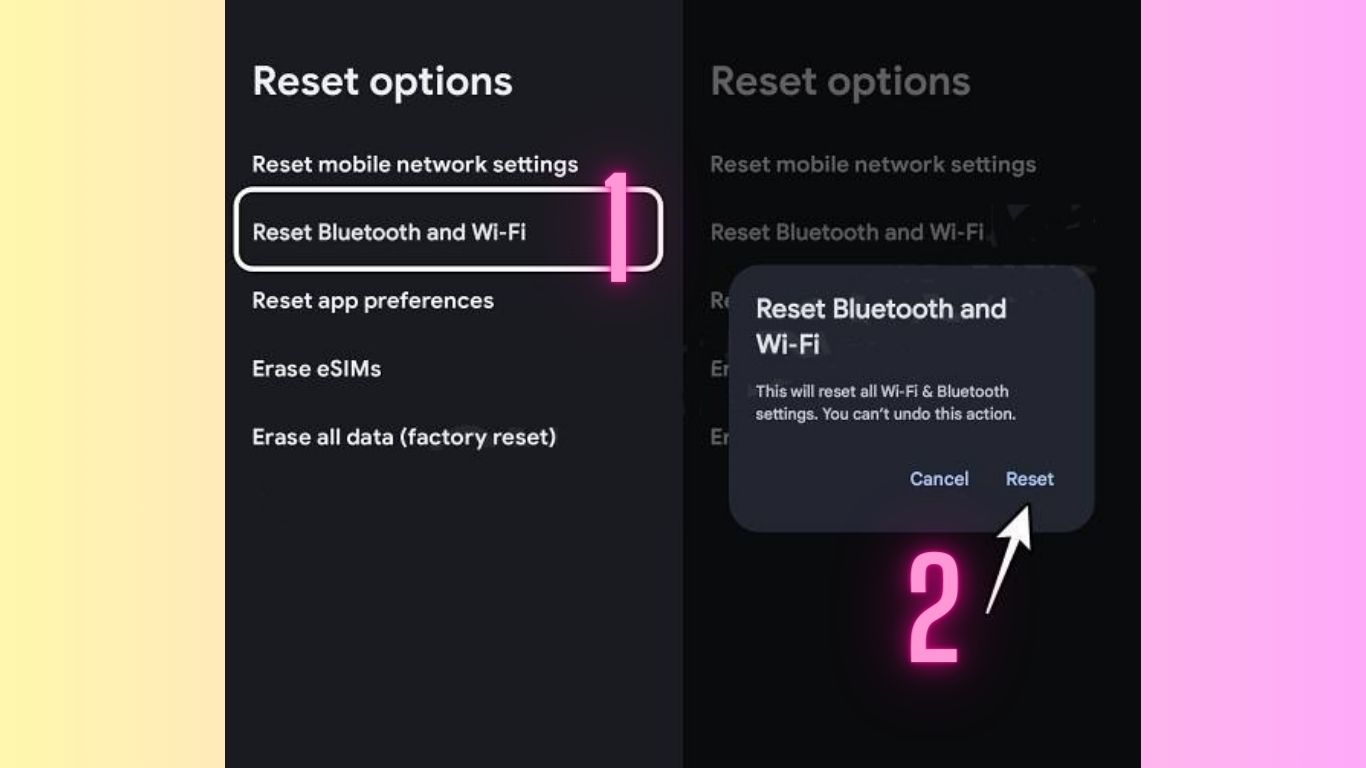
- You can reset your system by going to Settings > System > Reset Options.
- Select Reset Bluetooth and WiFi from the menu.
- Next, tap Reset and wait for the process to be completed.
- Check now to see if it resolves the Bluetooth not working issue in Android 14.
10: Update Firmware
It has become quite common for OEMs to release a buggy update in recent years, which may be the cause of your phone being unable to connect with a Bluetooth device. Fortunately, the OEM usually releases a subsequent update/patch that resolves this issue. Please check to see if your Bluetooth device as well as your phone are updated. If they are, please download and install them as soon as possible.
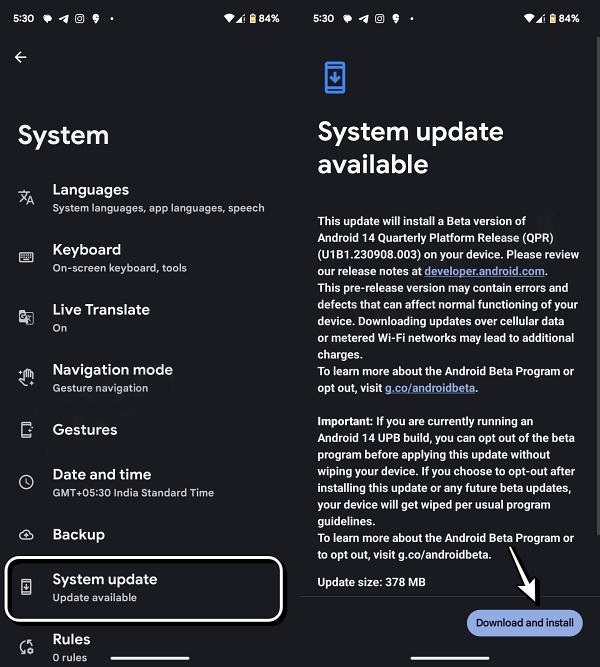
- Start by going to Settings > System > System Update
- Download and install any pending updates as soon as possible.
- As well, ensure that you have installed any pending updates for your Bluetooth device.
- After completing this step, you should be able to pair it again without any problems.
It’s that simple. These are the ten different methods that might be able to assist you in solving the Bluetooth issue on your Android 13 device. If you have any questions, please leave us a comment and we will get back to you as soon as possible.