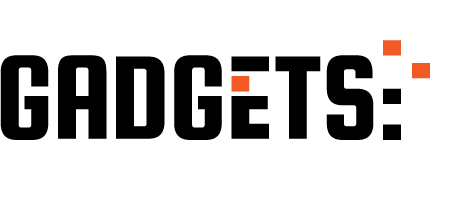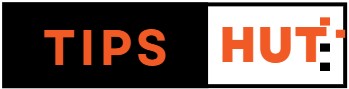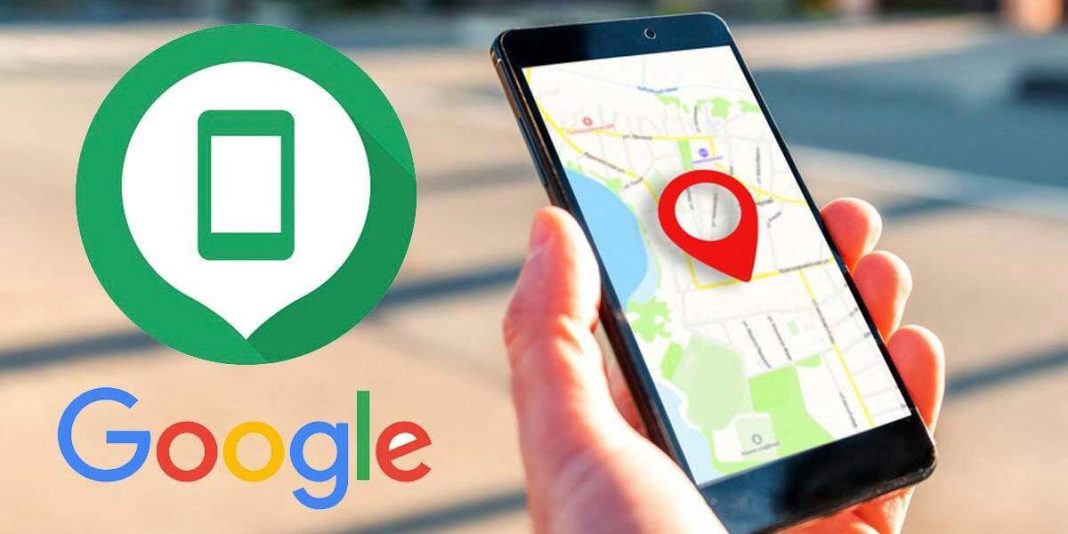Hundreds of things can happen to us when we manipulate our mobile device , since we can drop it, infect it with a virus or, worse still, lose it and say goodbye to all the information we have stored inside it.
As the saying goes: “prevention is better than cure” , these types of things can be avoided, although there are times when we can do absolutely nothing to prevent them from happening to us. The clearest example of this is when we lose or have our phone stolen .
Luckily, Google has thought of this, as the feature called Find My Device allows any Android user to find a phone or tablet remotely from another mobile device , or even from a computer.
Of course, for this tool to work correctly it is necessary to add a device to Find my device . Here we will address that topic, as we will explain step by step how to add any device so that you can easily find it in case of theft or loss.
This is how you can add a device to Find my device
Before we show you the tutorial in question, it is necessary to mention that the device you want to add must have the same Google account that is linked to the rest of the devices . So that you do not have problems when using this function, we recommend you follow these steps:
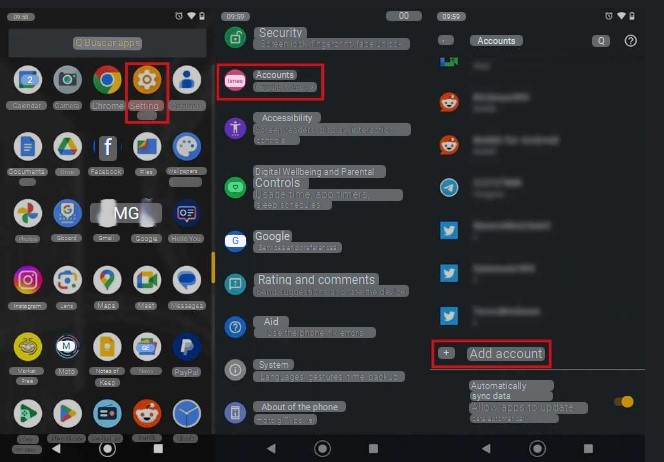
- The first thing you have to do is take the mobile phone that you want to add to Find my device. Once you have the phone in your hands, you will have to enter its settings.
- Therefore, you must enter the section called “Accounts” .
- You must click on the option that says “Add account” .
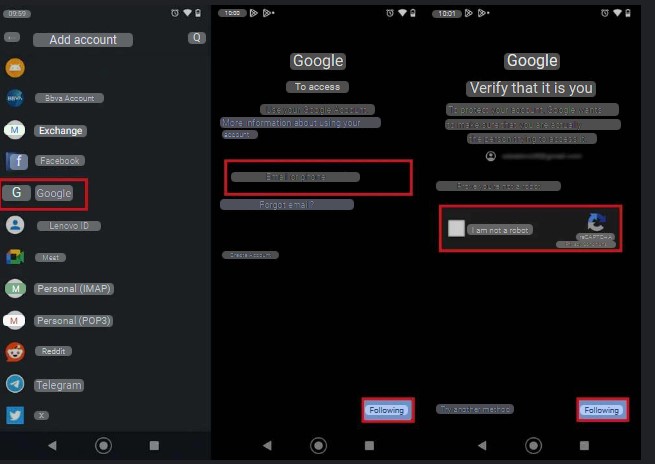
- Then, you will have to choose the option called “Google” .
- You must enter the email address of your Google account , and then click on “Next” .
- Google will ask you to verify that it is you (you must complete a captcha and click “Next” ).
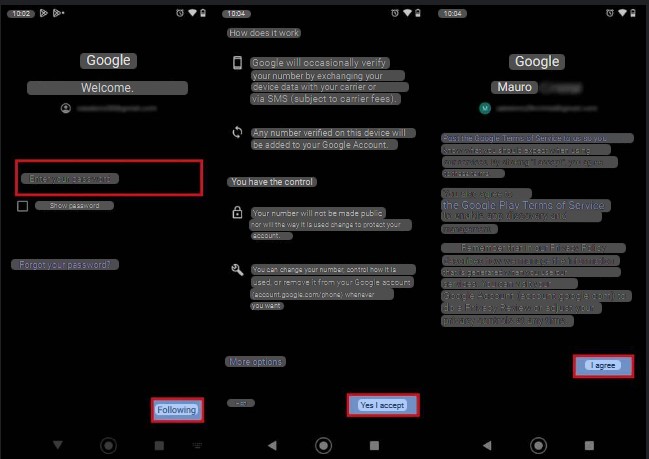
- Enter your Google account password , and then click “Next” .
- Hit the “Yes, I accept” button .
- And finally, click on “I accept” .
Once you’ve added your Google account on your mobile device, you’ll activate Find My Device instantly. This tool is activated by default when a Google account was added on a phone or tablet, so you won’t have to do anything else. Anyway, you can activate it manually from Settings > Google > Find my device .
How to check that Find My Device is activated?
Verifying that this function is active is extremely simple. You can do it from your computer or mobile device. To do it from your PC, you must enter this link , and then log in with your Google account. If the device on which you added your Google account appears, the function is activated.
On the other hand, if you do not have access to a PC, but if you have two mobile devices, you must take your other phone and follow these steps:
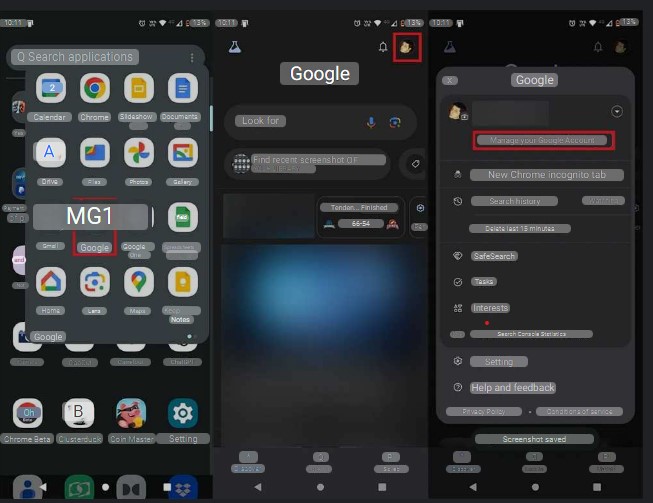
- Open the Google app .
- Click on your account .
- Enter “Manage your Google Account” .
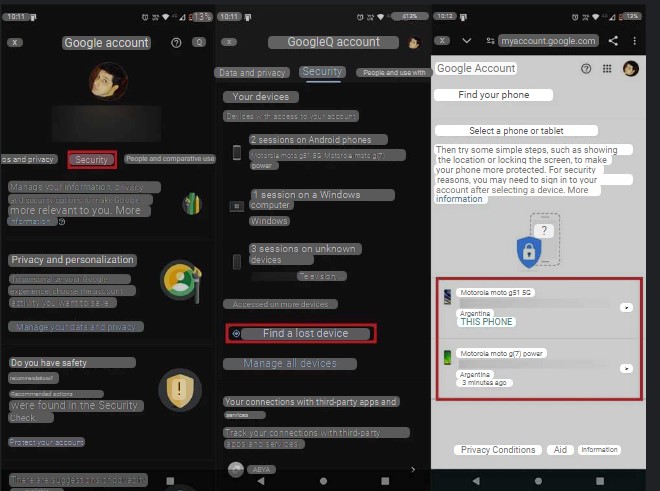
- Click on the “Security” tab .
- Scroll the screen until you find the section called “Your devices” . Once you have found this section, you must click on “Find a lost device” .
- Click on the device you have added .
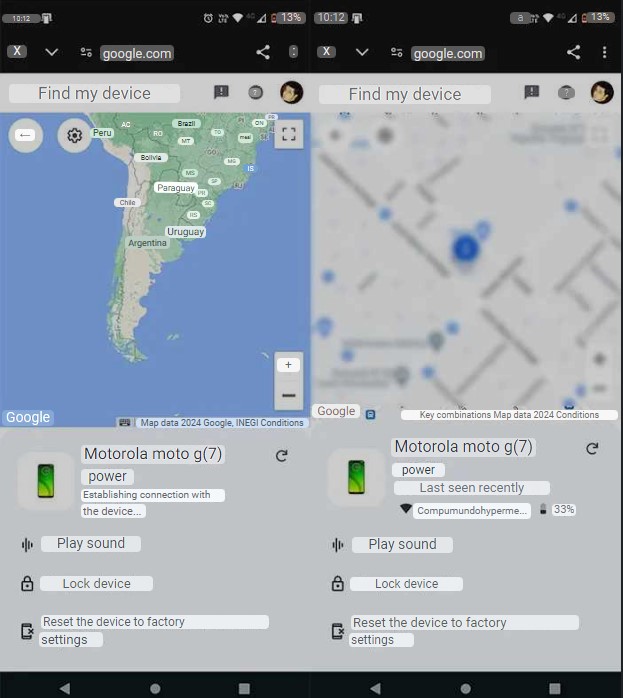
- Wait for Google to detect it.
- Once the device is found, you can confirm that this security feature is active.
Remember that if at any time you plan to sell your mobile device, you can remove the Google account from it so that the phone can no longer be located through this function.