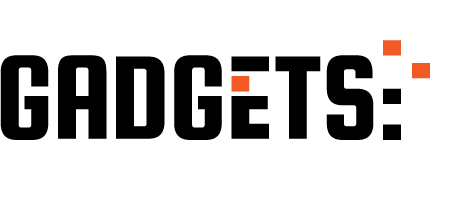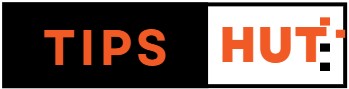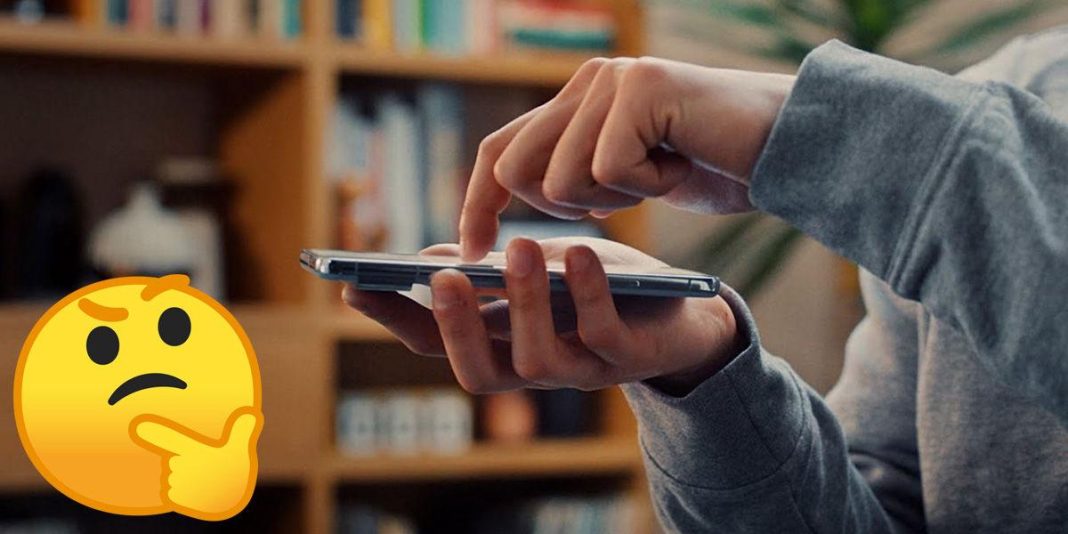If you follow Android news or know someone with a Samsung Galaxy S24, you may have heard of the Circle to search function. This new Android feature is available for the most recent Android mobile devices, such as the Pixel 8 , but there are several tricks for other phones to have this function as well.
How to use “Circle to search” on your mobile with the virtual assistant?

Recently, many Android phones switched from using Google Assistant to the Gemini assistant due to the introduction of Google’s new AI technology. Regardless of your assistant choice, both allow you to utilize the Surround feature for searching. The only thing is that the function varies a little in the process, but it works the same way .
Utilizing Surround to Search with Gemini: Step-by-Step Guide
Gemini is an advanced and user-friendly AI. If you want to analyze something on your screen, simply follow these steps to interact with the AI:
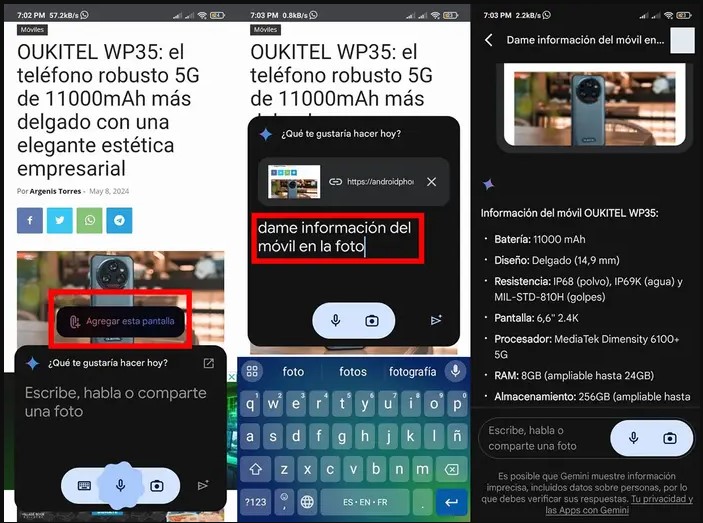
- Enter the page where the image you are interested in investigating is located .
- Open the Gemini assistant by saying “Hey Google” out loud. If you haven’t set up this voice assistant yet, you can refer to our article on activating Ok Google on your Android device.
- Click on the Add this screen option .
- Ask Gemini to give you information about that specific object . For example, you can say something like ” Gemini, could you give me more information about the phone that appears on my screen?” «.
The AI will provide you with the information you seek, all through voice commands, making the process incredibly convenient and impressive.
Utilizing Surround to Search with Google Assistant: Step-by-Step Guide
If you haven’t upgraded your assistant to the Gemini yet or simply have no interest in doing so, don’t worry, the Google Assistant can do the same job, in a different way:
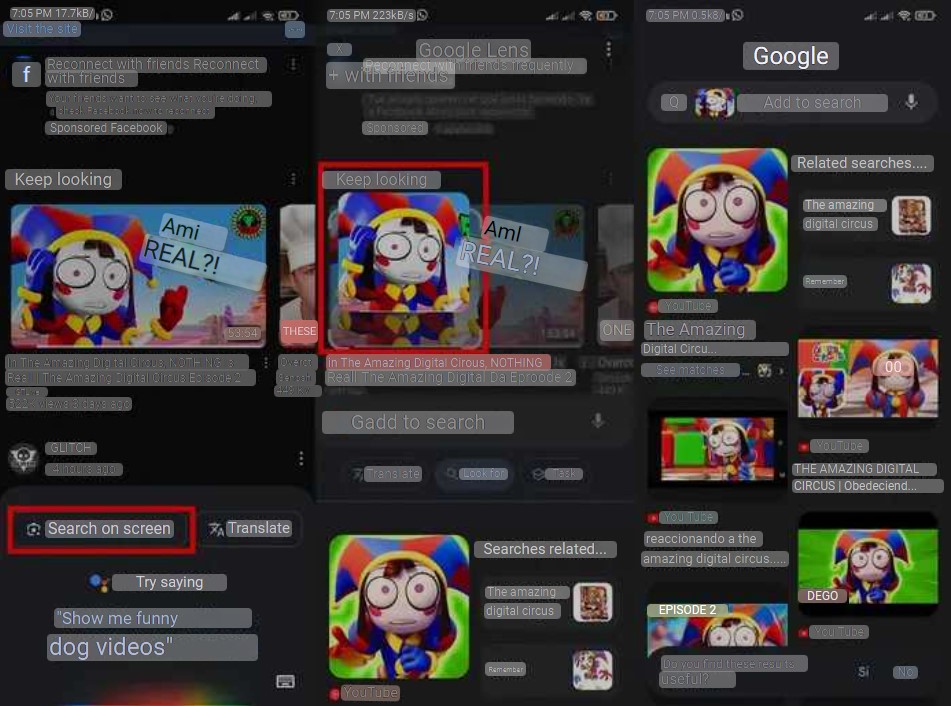
- The first thing you have to do is go to the screen where the object you are interested in is .
- Now, say “Hey Google” or press and hold the home button on your Android device until the assistant appears.
- When the wizard appears, click on the option that says ” Search on screen ” or Search in screen.
- Select the object or image you are interested in investigating. You can reduce or enlarge the box to make it easier to search on the Internet.
Wait a few seconds and Google will show you all the similar images online , giving you various information about what you want to know.
Capture a screenshot and analyze it using Google Images or Google Lens: Step-by-Step Guide
Google Lens technology plays a key role in facilitating this entire process. You can also directly use this app to search for a specific image online. All you need to do is follow the steps below:
- Locate the image you would like to investigate and take a screenshot of it .
- Open the gallery and enter the photo you want to analyze .
- Press the option to send the photo .
- Select Google images or Google Lens , whichever seems best to you, both work the same, so there isn’t much difference.
- Tap the section of the photo you are specifically interested in searching for.
You have completed the process; now, wait for the search results to discover more information about the specific image. Although different, these tricks yield the same outcome as Surround to Search. If your phone lacks the “Surround to Search” option, you can confidently utilize these methods. Feel free to leave any questions in the comments section; we’re here to help you!